说到制作表格,有不少的小伙伴都会想到用Excel来帮我们,但是当我们需要在Word中制作表格的时候,很多小伙伴总是没办法做得很好。别担心,今天小编将分享一些非常实用的Word表格制作技巧给大家,帮大家轻松做出表格~

一、实用技巧
1.重复标题行
当我们在Word中制作出一个比较大的表格时,里面就会有非常多的数据,当我们下来查看的时候,很多小伙伴会发现没有办法很好让手机对应标题行内容。这时候我们就可以通过一些小技巧来帮我们解决这样的问题~
步骤:【选中标题行】-【布局】-【数据】-【重复标题】
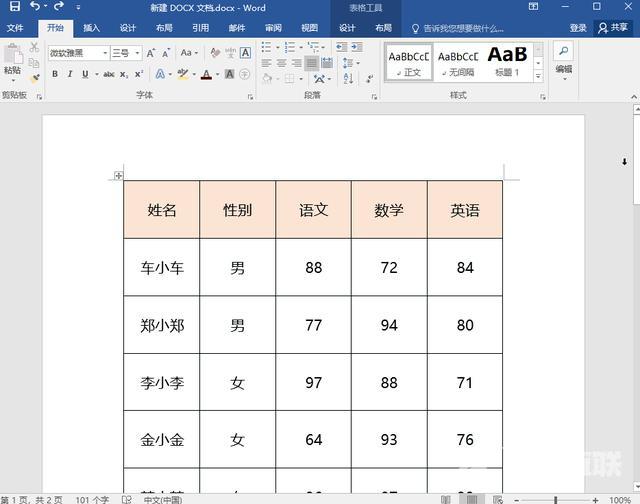
2.调整表格高度、宽度
有很多小伙伴在用Word制作表格的时候,总是很难让每一个表格的高度和宽度一致,毕竟自己画出来的还是有一定的瑕疵,这样的表格看起来就非常不美观。这时候我们其实可以通过Word中的小功能来帮我们进行调整。
步骤:【选中表格】-【布局】-【分布行】/【分布列】
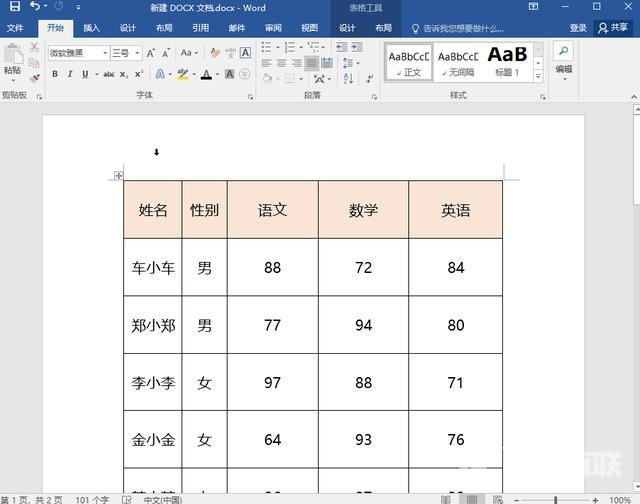
二、进阶技巧
1.表格生成序号
在Word的表格中,很多时候都会有不少的数据,可是在Word中又没有像Excel一样有行数提示,我们很难知道一共有多少数据。别担心,我们只需要在Word表格中添加一些序号就能很好的解决这个问题~
步骤:【选中单列】-【开始】-【段落】-【编号】
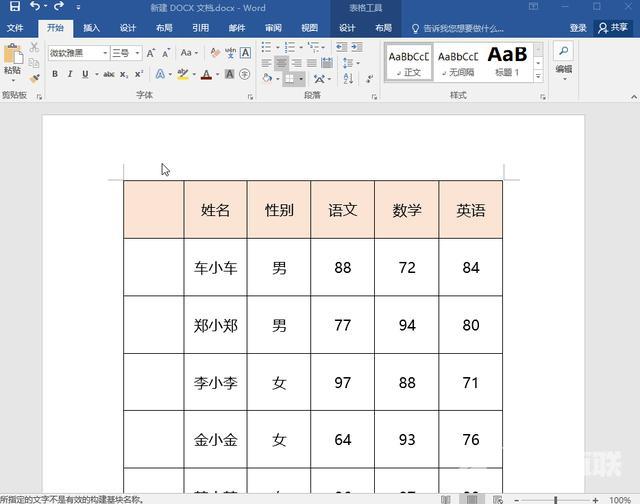
2.表格转换为文本
我们都知道,在Word文档中,我们可以将文字转换成表格,但是大家知道吗?我们也是可以将Word表格直接转换成文本的呢~
步骤:【选中表格】-【布局】-【数据】-【转换为文本】-【表格转换成文本】【文字分隔符】
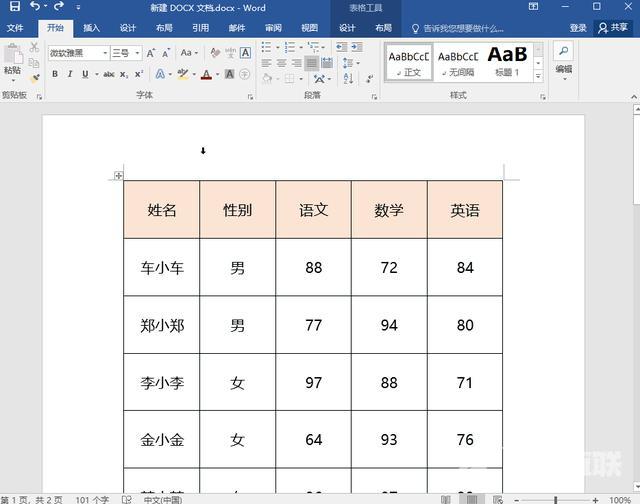
3.计算Word表格数据
在Excel中当我们想要计算表格数据的时候,我们可以用方便的快捷键来帮我们完成,但是如果我们想要在Word中计算表格数据的话,难道要用计算机一个一个计算?当然不是,在Word中也是可以有快速计算表格数据的操作哟~
步骤:【布局】-【数据】-【公式】-【SUM函数】-【复制计算结果】-【复制计算结果】-【F9】
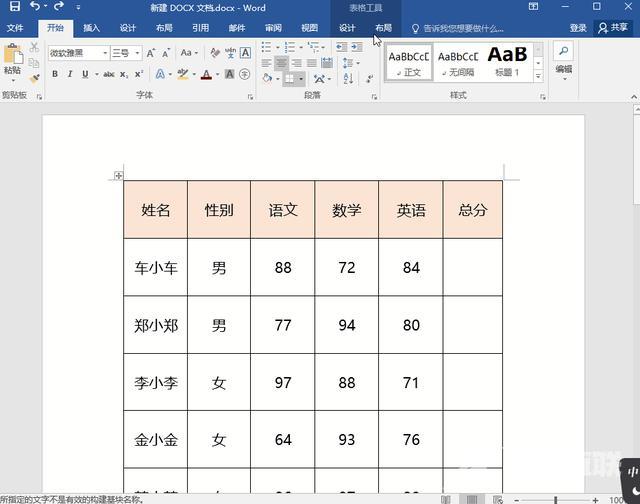
好啦,以上就是Word中非常使用的表格小技巧了,相信大家都了解了吧,有需要的小伙伴就去试试吧~
word表格