近日有win10正式版系统用户要进行一些设置的时候,却遇到提示ipv6无网络访问权限的情况,这让许多用户都不知道要怎么解决这样的问题,解决方法有很多种,接下来随系统城小编一起
近日有win10正式版系统用户要进行一些设置的时候,却遇到提示ipv6无网络访问权限的情况,这让许多用户都不知道要怎么解决这样的问题,解决方法有很多种,接下来随系统城小编一起来看看win10电脑ipv6无网络访问权限的解决步骤。
方法一:
1、点击桌面右下角网络图标,选择“网络和Internet设置”按钮,并点击进入。
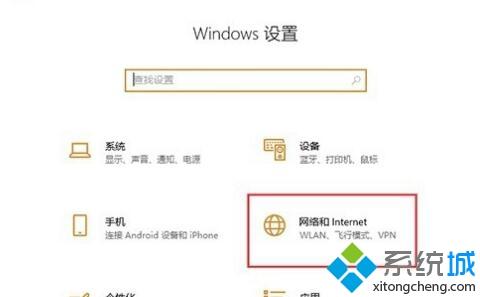
2、进入网络和Internet窗口后,找到“以太网”并单击进入。
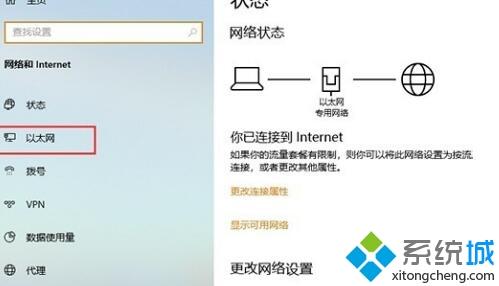
3、进入以太网窗口后,找到下方出现的“网络和共享中心”按钮,点击并进入网络和共享中心。
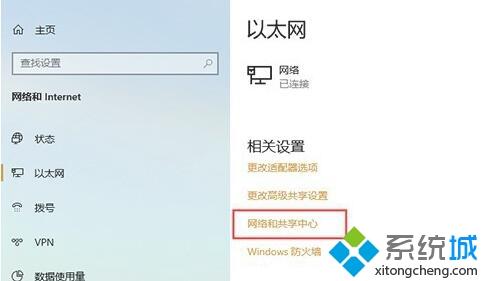
4、进入网络和共享中心界面,找到“问题和疑难解答”并点击进入。
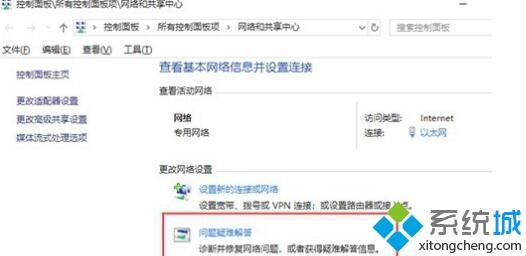
5、点击进入问题和疑难解答界面,找到下方“网络适配器”点击进行修复。
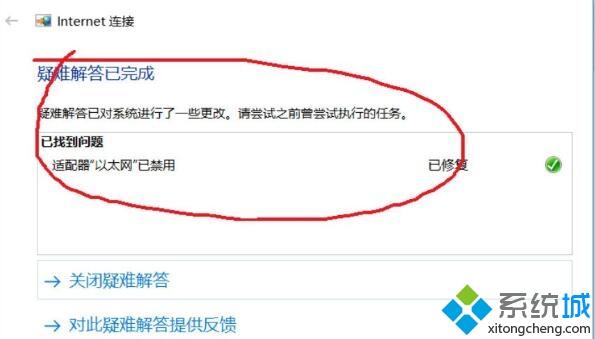
方法二:
1、点击桌面右下角网络图标,选择“网络和Internet设置”按钮,并点击进入。
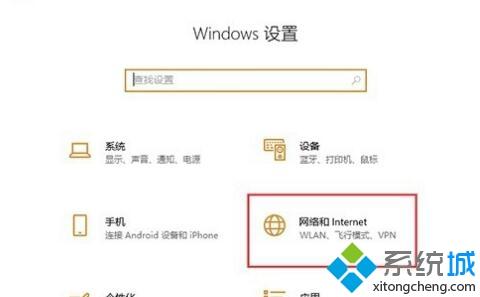
2、进入网络和Internet窗口后,找到“以太网”并单击进入。
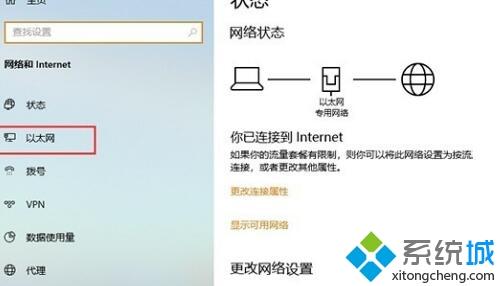
3、进入以太网窗口后,找到下方出现的“网络和共享中心”按钮,点击并进入网络和共享中心。
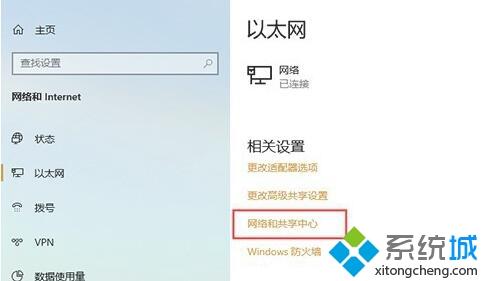
4、计入网络和共享中心窗口后,点击链接的以太网,再点击下发“禁用”,再次启动即可。
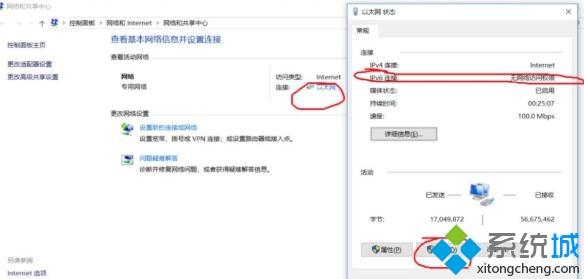
方法三:
1、键盘按住“Win+X”键,点击“Windows PowerShell(管理员)(A)”。
2、输入“ipconfig /release6“,点击回车键,查看并释放本地ipv6连接地址。
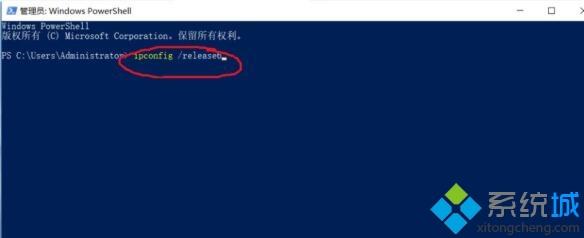
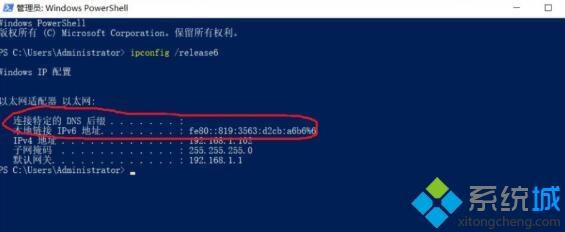
3、输入“ipconfig /renew6”,点击回车键,ipv6即可连接。
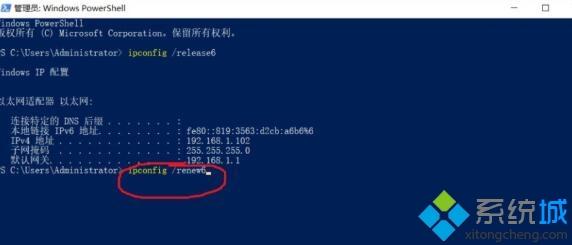
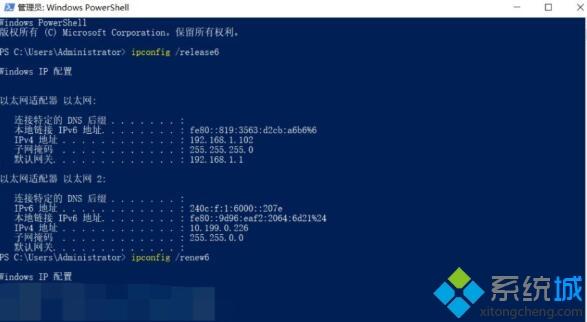
以上就是win10 ipv6无网络访问权限的详细解决方法,大家只要按照上面的方法就可以解决这个问题了,希望帮助到大家。
