当我们在电脑中玩游戏时,如果开启游戏模式,就能瞬间提升游戏的流畅度。所以如果我们遇到了游戏模式开不开的情况,就会很影响我们的操作。但碰到这一问题我们要怎么来处理呢
当我们在电脑中玩游戏时,如果开启游戏模式,就能瞬间提升游戏的流畅度。所以如果我们遇到了游戏模式开不开的情况,就会很影响我们的操作。但碰到这一问题我们要怎么来处理呢?有许多使用win10正式版电脑的网友就有这一疑问,那么对此下面本文就来为大家分享关于win10游戏模式打不开的解决方法。
解决方法如下:
1、在win10设置里面找到“游戏”,点开。
2、在“游戏”里面就可以看到一个“游戏模式”,点击进入。
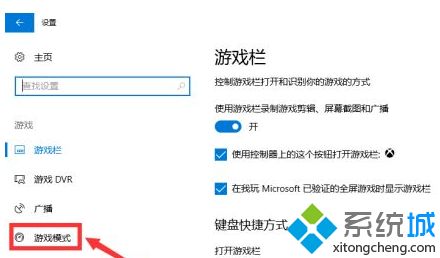
3、在游戏模式里面没有设置按钮,只有一个网页链接:了解有关游戏模式的详细信息,点击打开网页。

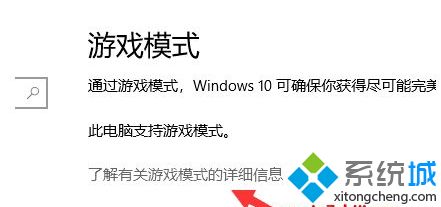
4、如图,官网介绍:在游戏中按win+G打开游戏录制工具,接着打开游戏模式按钮。win就是windows键,就是开始键,就是上面有个窗户样式的键。
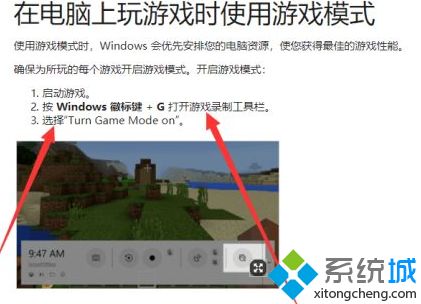
5、以我的世界为例,进入我的世界游戏,按win+G,打开游戏录制工具。
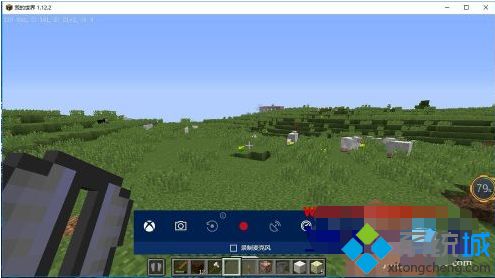
6、如图所示的按钮,这个就是游戏模式按钮。没有开启的时候上面会有一个“禁止”图样。
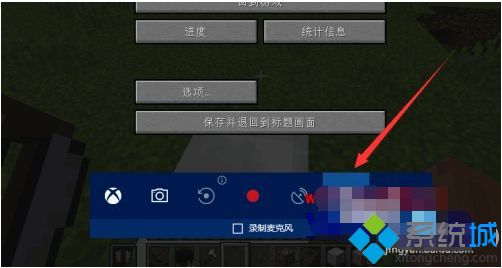
以上就是win10游戏模式打不开的解决方法啦,有出现相同问题的可以按照上面的方法来处理哦。
