我们在使用win10电脑的过程中,为了有更好的操作,会在系统自带的应用商店中下载各种应用,可是下载完后我们该怎么去查看安装目录呢?有的用户不是很清楚win10应用商店安装目录在
我们在使用win10电脑的过程中,为了有更好的操作,会在系统自带的应用商店中下载各种应用,可是下载完后我们该怎么去查看安装目录呢?有的用户不是很清楚win10应用商店安装目录在哪,所以今天本文为大家整理分享的就是win10查看应用商店安装目录的方法。
推荐下载:win10 64位专业版下载
具体方法如下:
1、打开此电脑,进入电脑C盘,将上方的选项卡切换到“查看”,再将“隐藏的项目”勾选。
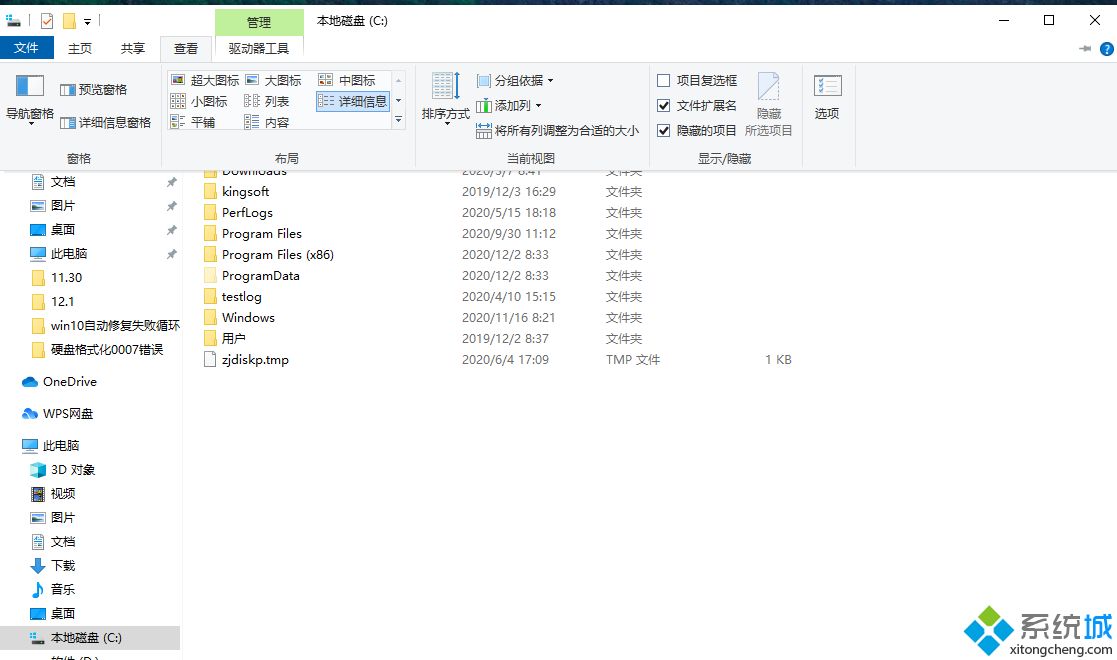
2、进入Program Files目录下,打开“WindowsApps”文件夹
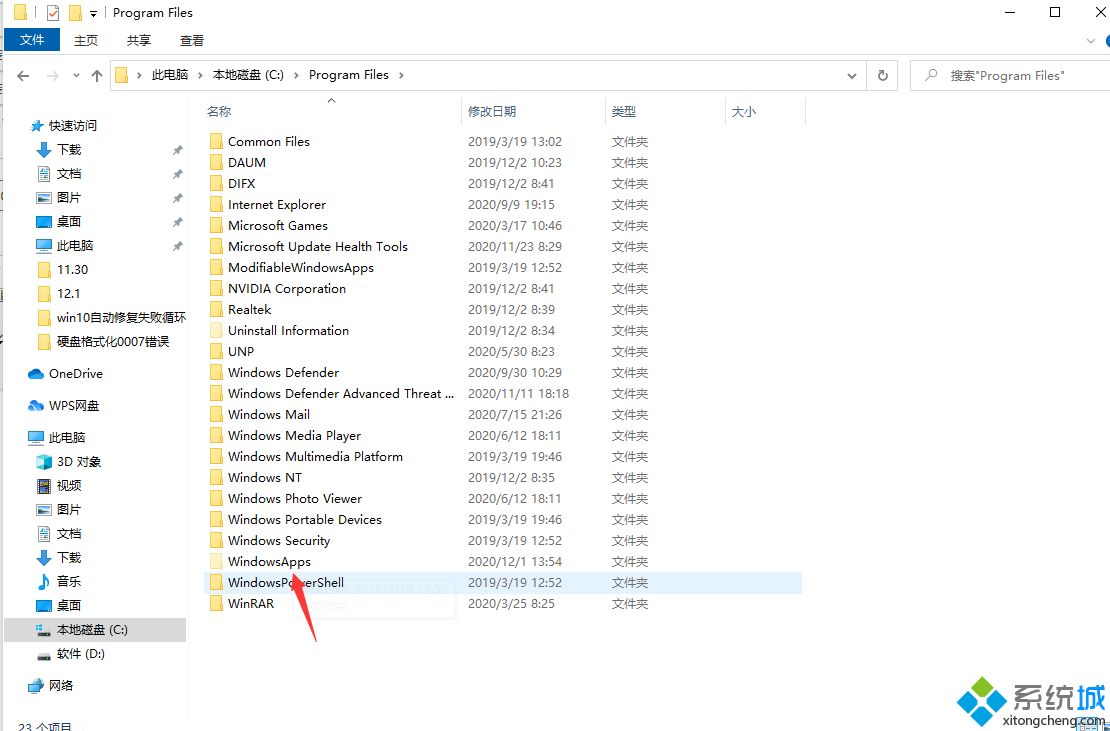
3、在C:\Program Files\WindowsApps路径下,可以看到应用商店的安装目录。不过直接这样是打不开的,需要获取权限后再次打开即可查看。
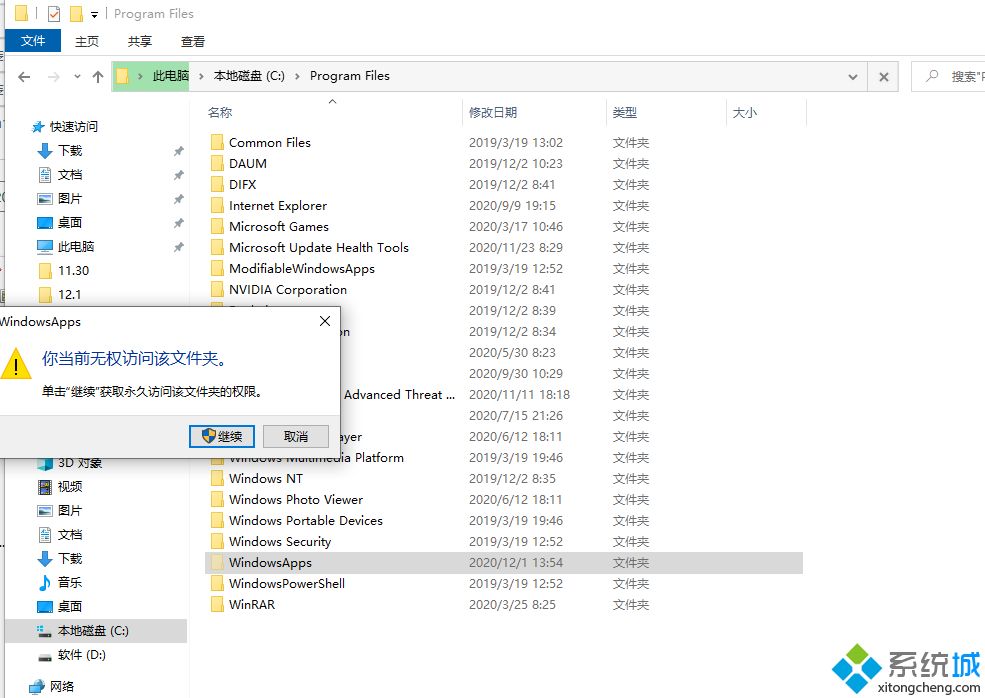
获取权限方法:
1、右击“WindowsApps”文件夹,在弹出的菜单栏点击打开“属性”
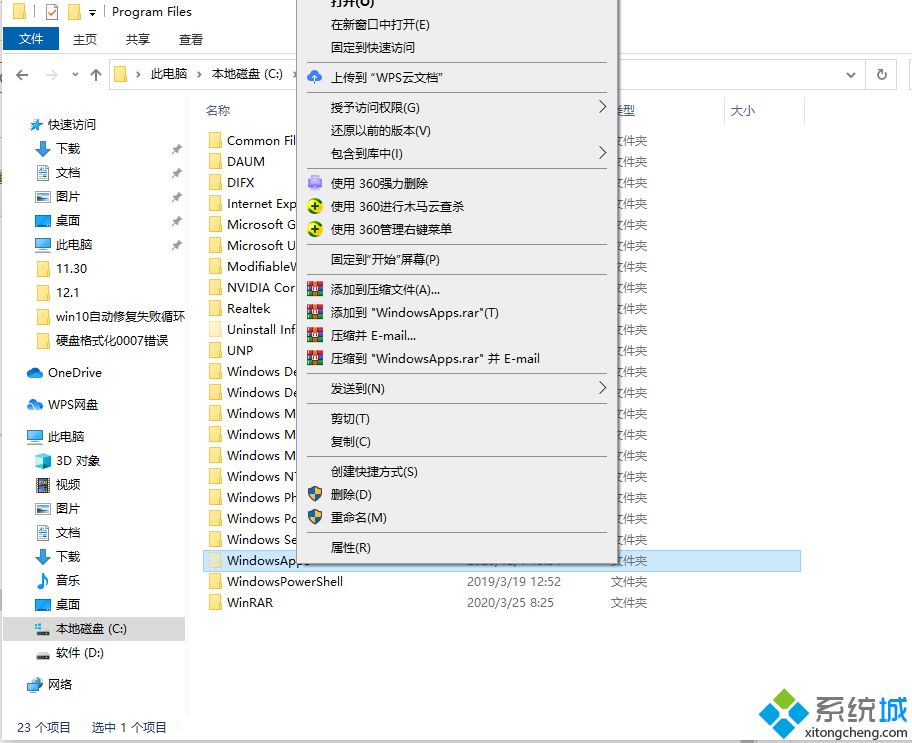
2、在”WindowsApps属性“下,将上方选项卡切换到“安全”,再点击“高级”
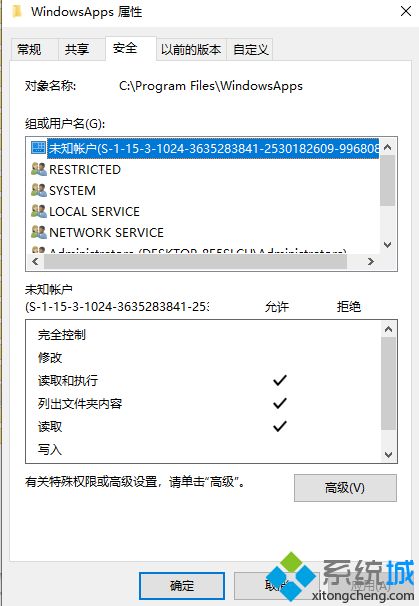
3、在“WindowsApps的高级安全设置”窗口下,点击“更改”
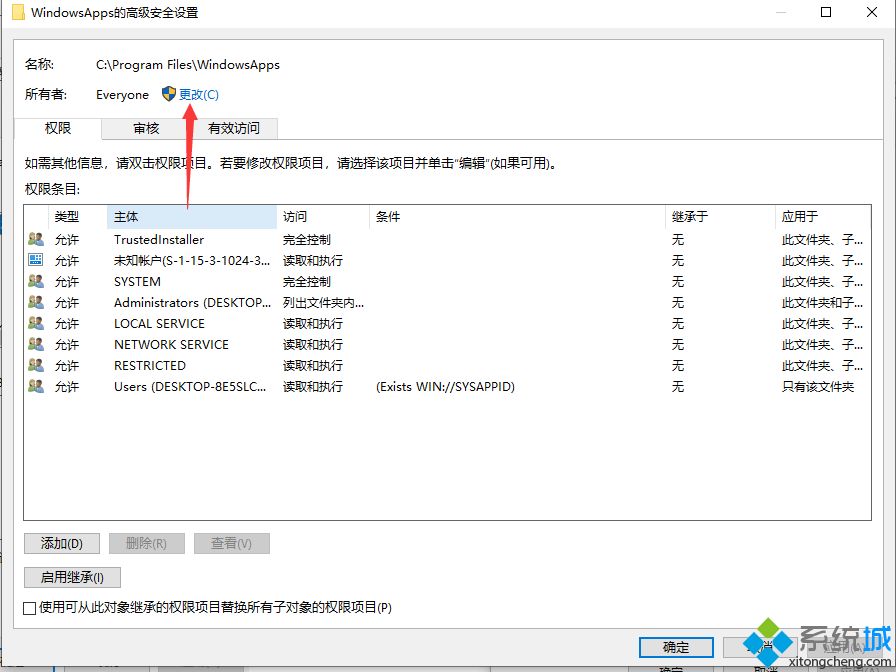
4、在”选择用户或组“窗口下,输入Everyone后,点击”确定“即可。
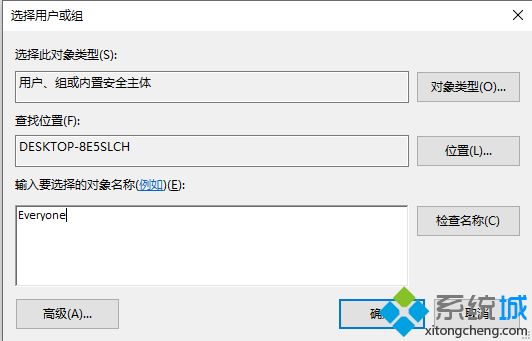
5、在“WindowsApps的高级安全设置”窗口下,勾选”替换子容器和对象的所有者”后,点击”确定“。
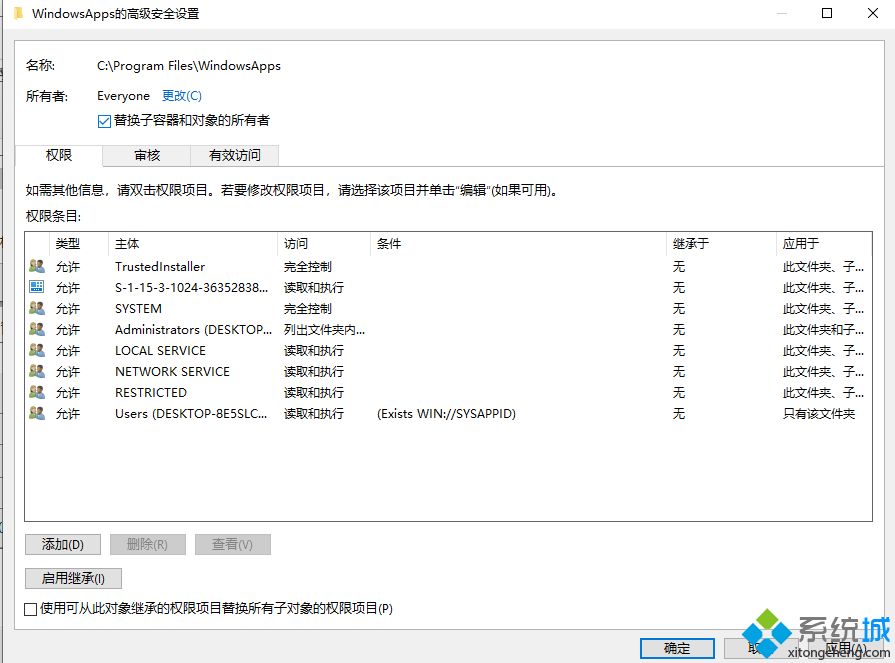
6、最后会弹出一个“Windows安全”窗口,等待“更改所有权”更改完毕,最后再点击确定即可。
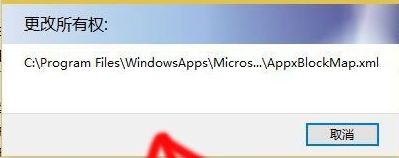
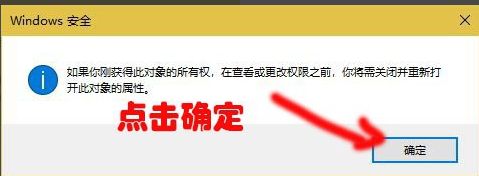
win10查看应用商店安装目录的方法就为大家分享到这里啦,有需要的小伙伴可以按照上面的步骤来操作哦。
