说到win10电脑问题,很多人应该都有遇到过的老是收集错误重启情况吧,那出现这一情况我们该怎么来解决呢?许多小伙伴可能都无从下手,所以对此今天系统城小编为大家整理分享的
说到win10电脑问题,很多人应该都有遇到过的老是收集错误重启情况吧,那出现这一情况我们该怎么来解决呢?许多小伙伴可能都无从下手,所以对此今天系统城小编为大家整理分享的就是关于win10一直收集错误重启的处理办法,一起往下看吧。
推荐下载:win10 64位安装版下载
处理办法如下:
首先,如果能重启进入系统后,我们直接进系统调整。如果不能进入系统的情况下,win10系统的话强制开关机几次后,在进入登陆界面后,按住shift后点击电源-重启,进入疑难解答-高级选项-启动设置,选择重启。重启后按F4尝试进入安全模式进入系统调整。
1、按下“win+r”打开运行,输入:msconfig 点击确定打开系统配置;
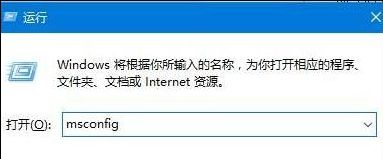
2、点击”服务”标签卡,勾选“隐藏所有的微软服务”,然后点击【全部禁用】;
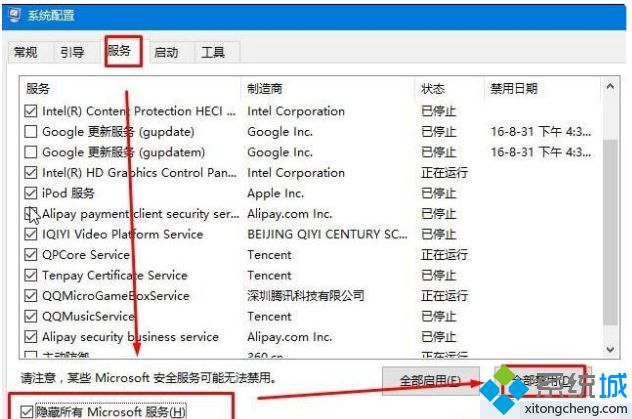
3、点击”启动”标签卡, 点击”打开任务管理器”,禁用全部启动项;
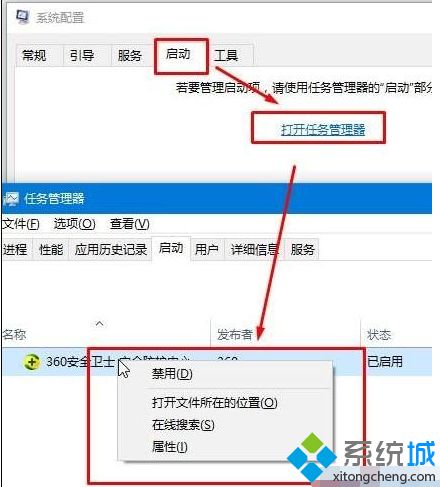
4、重启设备。当弹出“系统配置实用程序”的时候,选中此对话框中的”不再显示这条信息”并点击确定。
方法二:
1、在开始菜单单击右键,选择“电源选项”;
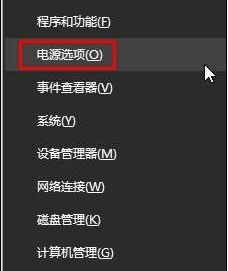
2、点击“选择电源按钮功能”,点击“更改当前不可用的设置”;
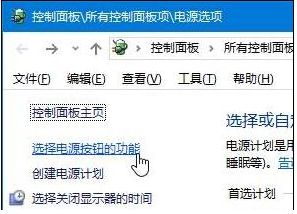
3、取消“启用快速启动”功能,设置完成后重启计算机。
上面就是关于win10一直收集错误重启的处理办法啦,有出现同样情况的可以按照上面的方法来解决哦。
