蓝牙键盘没有线束缚,使用起来很是方便,所以受到了许多用户的欢迎。那如果我们遇到了蓝牙键盘连不上的情况,该怎么解决呢?最近有使用win10专业版的用户就碰到了该问题,无法
蓝牙键盘没有线束缚,使用起来很是方便,所以受到了许多用户的欢迎。那如果我们遇到了蓝牙键盘连不上的情况,该怎么解决呢?最近有使用win10专业版的用户就碰到了该问题,无法解决很是苦恼,那对此下面本文就来为大家分享关于win10无法连接蓝牙键盘的处理方法。
处理方法如下:
1、回到桌面,首先单击开始按钮,如下图所示:
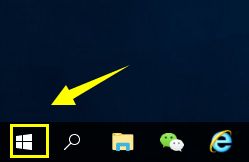
2、在开始菜单左侧点击设置按钮。
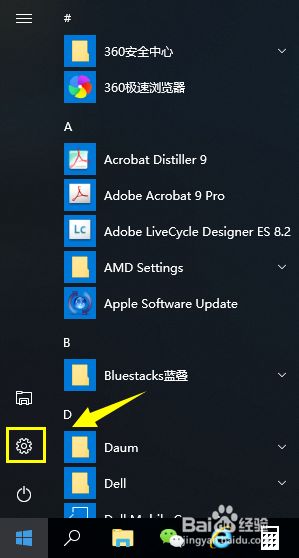
3、进入设置界面选择设备选项进入,如下图所示:
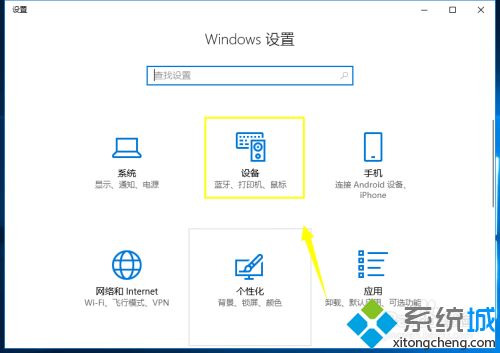
4、在蓝牙和其它设备界面,将蓝牙开关来回开关3次。
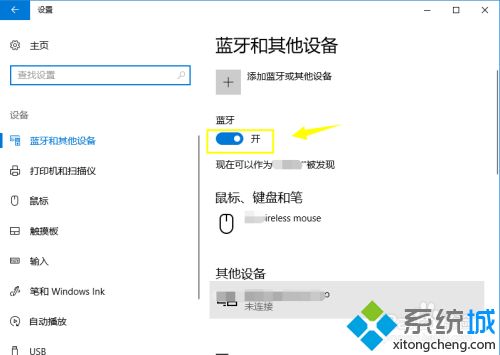
5、继续在蓝牙和其它设备界面点击更多蓝牙选项。
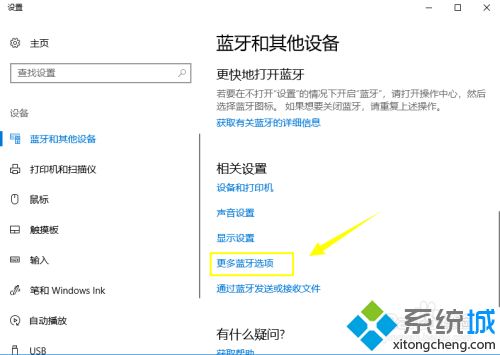
6、进入设置面板,点击选项这个选项卡,勾选允许蓝牙设备发现这台电脑,然后点击应用按钮。
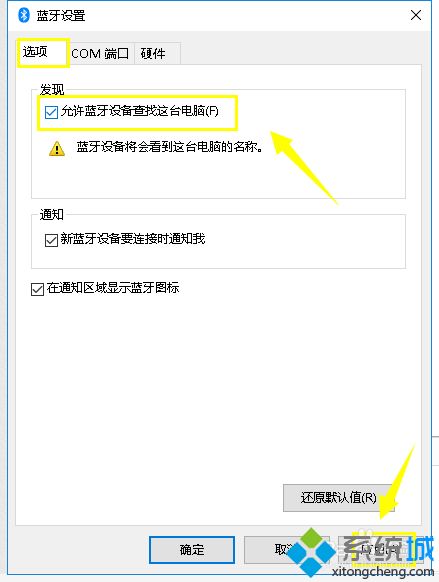
7、回到蓝牙设置界面,点击重新添加蓝牙设备,重新配对即可。
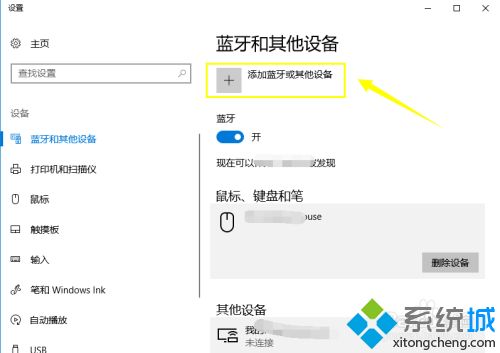
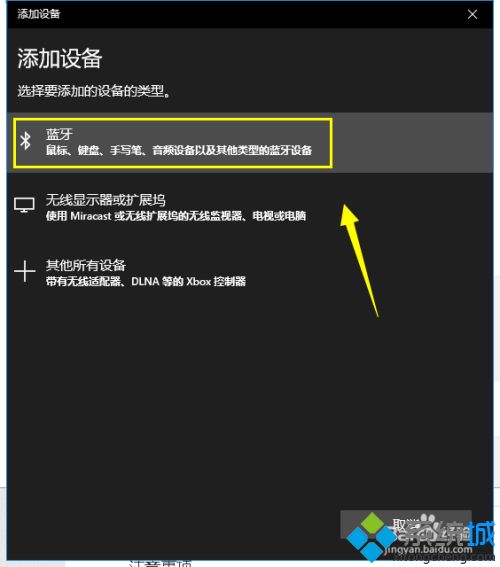
上面给大家分享的就是win10无法连接蓝牙键盘的处理方法啦,有遇到同样问题的可以参考上面的方法来解决。
