有网友咨询说win10桌面上的图标能不能象文件夹中的图标一样的显示?答案是可以的,但需要简单设置一下。接下来和大家介绍一下把Wind10系统桌面图标显示为:超大图标(X)、大图标(R)、中等图标(M)、小图标(N)、列表(L)、详细信息(D)、平铺(S)和内容(T)等8种方式的方法。
具体方法如下:
1、Windows10系统桌面图标显示的形式,右键点击空白处- 查看,在【查看】菜单中有:大图标(R)、中等图标(M)和小图标(N)三种形式。
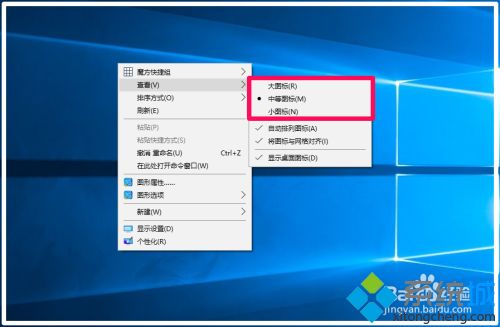
2、在文件夹中,右键点击空白处 - 查看,在【查看】菜单中图标的显示形式有8种:超大图标(X)、大图标(R)、中等图标(M)、小图标(N)、列表(L)、详细信息(D)、平铺(S)和内容(T)。
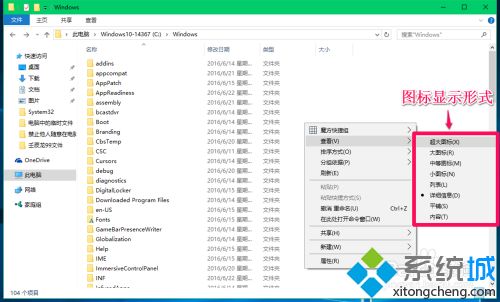
3、让Windows10系统桌面图标显示:超大图标(X)、大图标(R)、中等图标(M)、小图标(N)、列表(L)、详细信息(D)、平铺(S)和内容(T)等8种方式的方法。
第一步:熟悉一下键盘的几个键:①Ctrl(控制键)、②Alt(换档键)以及③主键盘上的数字键(1、2、3、4、5、6、7、8)

4、第二步:操作。
按下键盘上的①Ctrl+②Alt+③1组合健,系统桌面图标为:超大图标(X);
(注意:原图像素为1920x1080,图片像素更改为900x506)

5、按下键盘上的①Ctrl+②Alt+③2组合健,系统桌面图标为:大图标(R);
(注意:原图像素为1920x1080,图片像素更改为900x506)

6、按下键盘上的①Ctrl+②Alt+③3组合健,系统桌面图标为:中等图标(M);
(注意:原图像素为1920x1080,图片像素更改为900x506)
一般来说,系统桌面图标通常使用的是这种显示方式。

7、按下键盘上的①Ctrl+②Alt+③4组合健,系统桌面图标为:小图标(N);
(注意:原图像素为1920x1080,图片像素更改为900x506)

8、按下键盘上的①Ctrl+②Alt+③5组合健,系统桌面图标为:列表(L);
(注意:图片为系统桌面上部份实际截图)

9、按下键盘上的①Ctrl+②Alt+③6组合健,系统桌面图标为:详细信息(D);
(注意:图片为系统桌面上部份实际截图)

10、按下键盘上的①Ctrl+②Alt+③7组合健,系统桌面图标为:平铺(S);
(注意:图片为系统桌面上部份实际截图)

11、按下键盘上的①Ctrl+②Alt+③8组合健,系统桌面图标为:内容(T);
(注意:图片0 系统桌面上部份实际截图)

12、通过使用①Ctrl(控制键)+②Alt(换档键)+③主键盘上的数字键(1、2、3、4、5、6、7、8)组合键,我们将Windows10系统桌面上的图标分别以:超大图标(X)、大图标(R)、中等图标(M)、小图标(N)、列表(L)、详细信息(D)、平铺(S)和内容(T)等8种方式显示,跟文件夹中图标显示的方式相同。
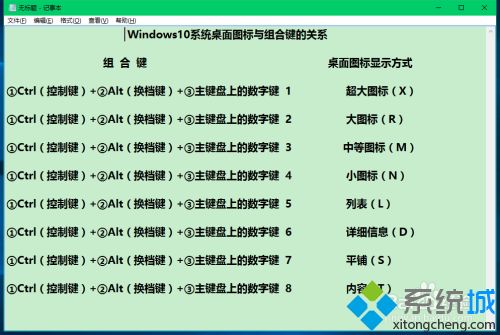
13、我们还可以在中等图标的基础上,使用系统桌面图标整理软件,将系统桌面图标分类排列,既美观大方,又容易查找应用程序的快捷方式。
(注意:原图像素为1920x1080,图片像素更改为900x506)

上述和大家分享Win10调整桌面图标显示形式的八种方式,大家可以选择自己觉得好看的样式,希望对大家有所帮助!
