电脑升级win10免激活系统总会遇到一些小问题,比如手误不小心把所有的服务都被停掉了,这时候需要手动启动一些服务,但是很多人不知道怎么操作?其实操作步骤不会很复杂,现在
电脑升级win10免激活系统总会遇到一些小问题,比如手误不小心把所有的服务都被停掉了,这时候需要手动启动一些服务,但是很多人不知道怎么操作?其实操作步骤不会很复杂,现在小编教你启动win10系统服务的方法。
具体方法如下:
1、首先,打开电脑上面的控制面板,如图所示。

2、进入电脑的控制面板之后,选择其中的“管理工具”,如图所示。
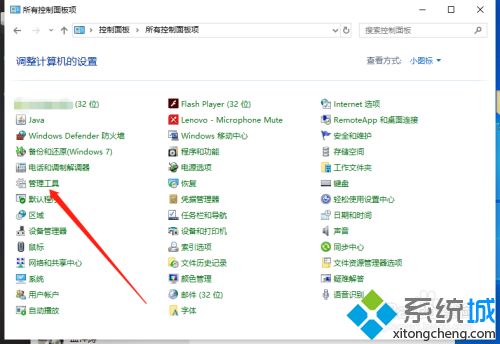
3、然后选择管理工具中的“服务”,如图所示。
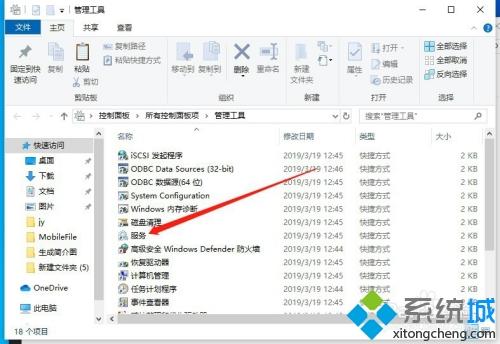
4、进入服务管理之后,就可以看到当前电脑上面的所有服务,如图所示。
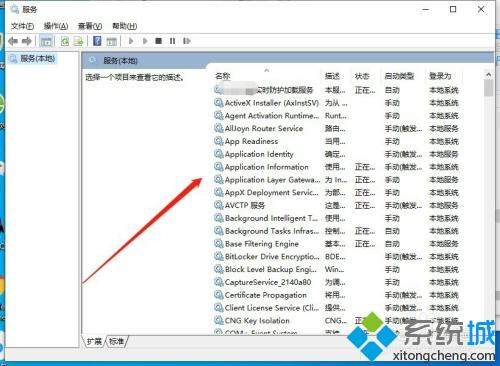
5、选中一个未启动的服务,左上角就会出现“启动”按钮,点击就可以启动服务,如图所示。
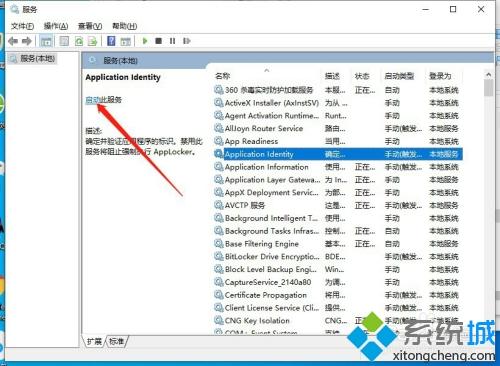
6、选中一个已启动的服务,点击之后,左上角就会出现“停止”和“重启动”的按钮,点击就可以执行对应的操作,如图所示。
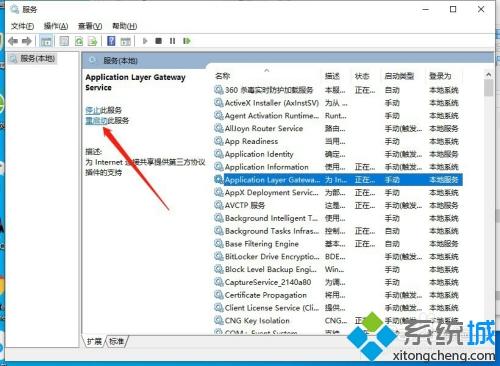
参考以上教程操作之后,即可轻轻松松启动win10系统服务,希望本教程内容能帮助到大家!
