新版win10系统内置了windows defender软件,Windows Defender是Win10系统自带的杀毒软件,但当我们安装了第三方杀毒软件,这个功能就有点多余了。如果不使用了,可以选择停用dedender软件,接
新版win10系统内置了windows defender软件,Windows Defender是Win10系统自带的杀毒软件,但当我们安装了第三方杀毒软件,这个功能就有点多余了。如果不使用了,可以选择停用dedender软件,接下去小编告诉大家一下停用方法。
具体方法如下:
1、点击开始,点击设置。
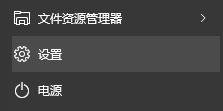
2、点击更新和安全。
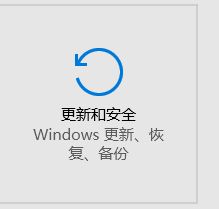
3、点击windows defender。

4、若实时保护的开关键为黑色,则无法设置。

5、打开组策略
下面是用组策略关闭教程,如何关闭Windows Defender。
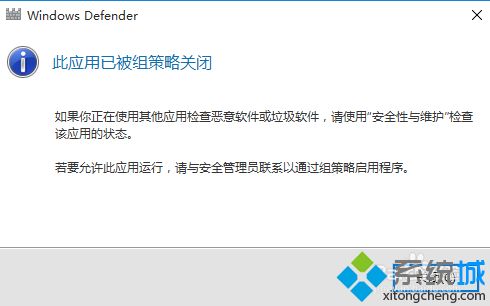
6、还可以通过修改本地服务关闭windows defender,打开任务管理器。
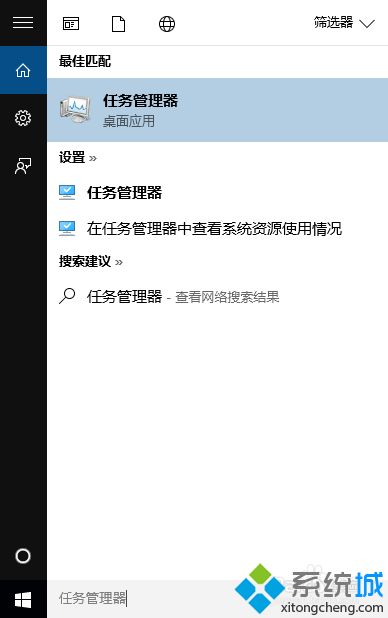
7、点击服务。
![]()
8、找到WinDefend。
![]()
9、点击停止。
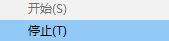

10、控制面板关闭,右击【此电脑】,点击【属性】。
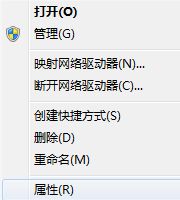
11、点击【控制面板主页】。
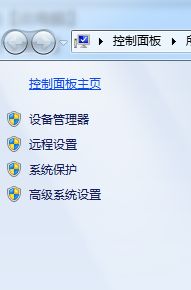
12、点击【windows defender】。
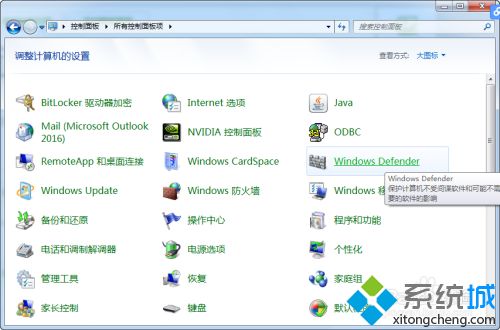
13、点击【工具】【选项】。
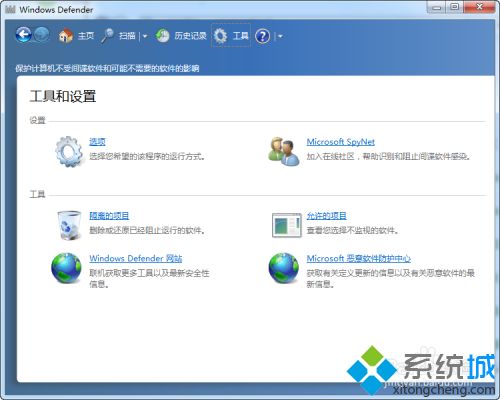
14、点击【管理员】,取消勾选【使用此程序】,【保存】。
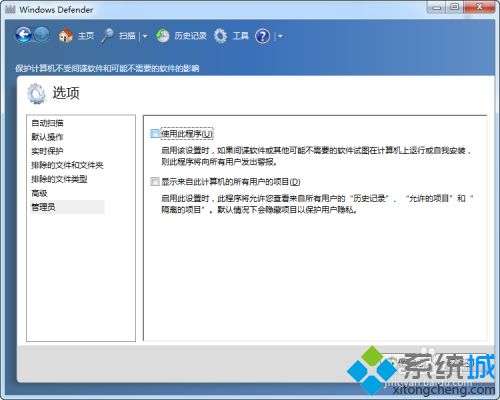
Defender是win10中的杀毒软件,上述详解win10系统停用dedender软件的详细步骤,如果不使用可以选择直接关闭。
