打印机是很多办公人员必不可少的打印机,大家都知道要使用打印机的话,要先连接打印机,然而有不少小伙伴遇到这样一个问题,就是不识别usb打印机,导致无法连接使用打印机,这
打印机是很多办公人员必不可少的打印机,大家都知道要使用打印机的话,要先连接打印机,然而有不少小伙伴遇到这样一个问题,就是不识别usb打印机,导致无法连接使用打印机,这是怎么回事呢,为此,系统城小编给大家说说win10系统不识别usb打印机的详细修复步骤。
具体步骤如下:
1、首先我们需要打开电脑按下win+r组合键,打开运行窗口,在接下来输入msconfig,再点击确定就好了。
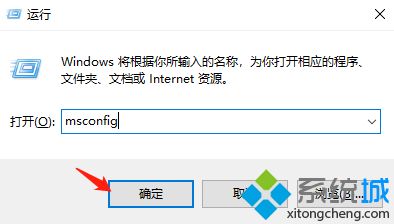
2、接下来我们就在弹出的窗口中点击上方的服务,接着在左下角勾选隐藏所以服务,接下来找到右侧的全部禁用,点击确定。
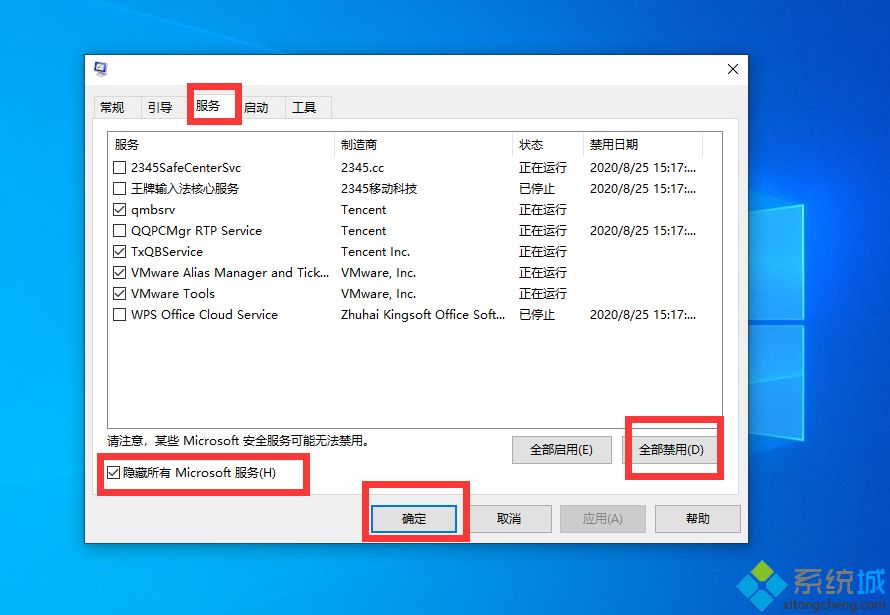
3、接下来我们需要再点击上面的启动选项,打开任务管理器。
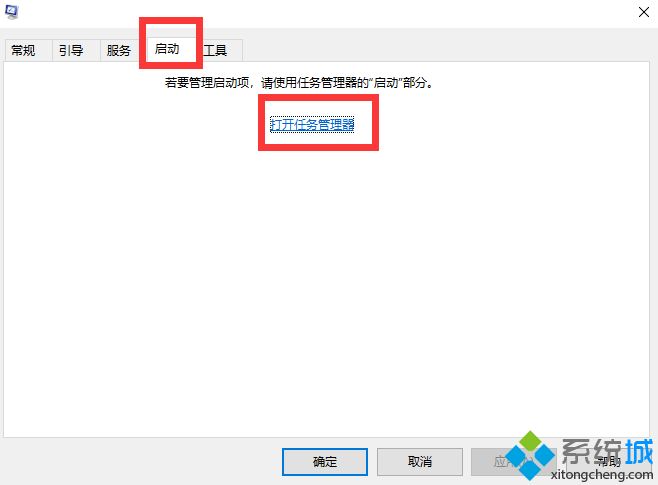
4、接下来我们在弹出来的窗口中选择点击启动选项,然后再将这些选项全部禁用就好了。
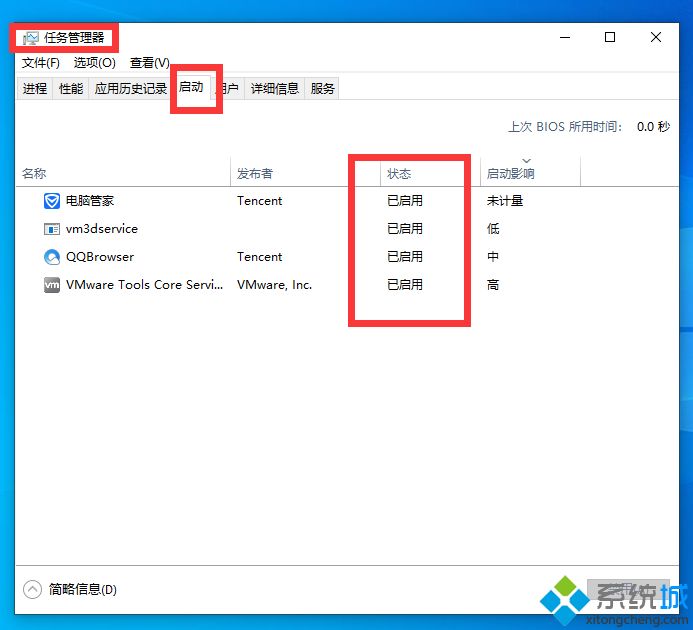
5、最后我们直接点击确定就好了。
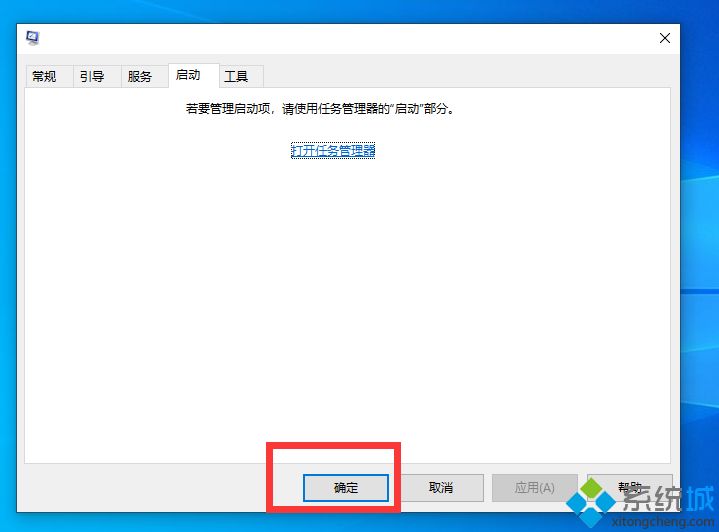
6、接下来我们需要返回主页面,打开设备管理器。找到通用串行总线控制器。
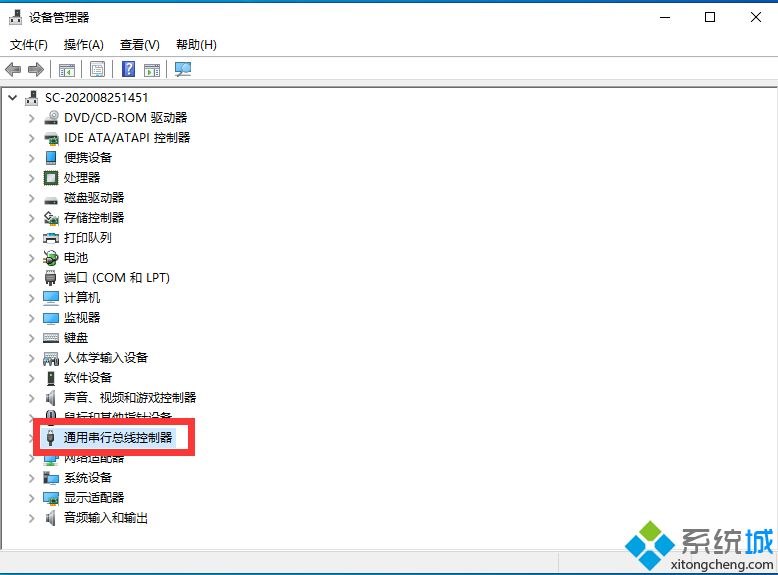
7、我们接下来需要打开它,检查里面的驱动。
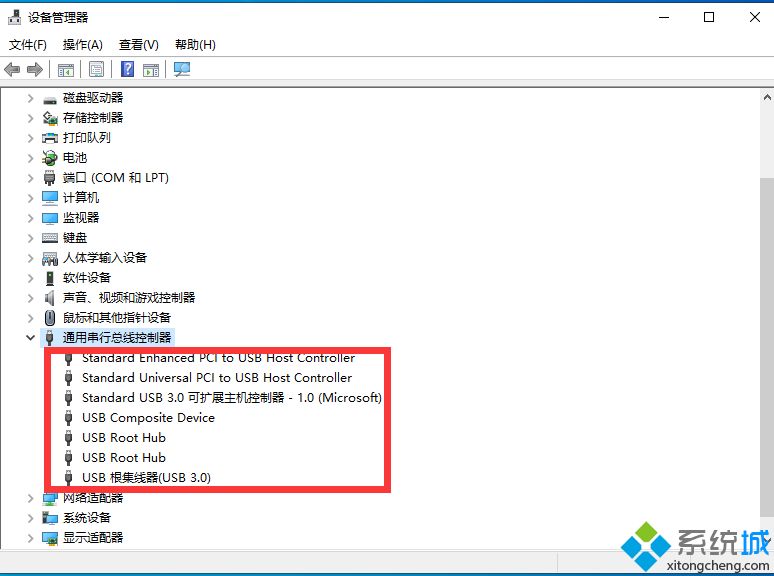
8、接下来我们右键点击我们需要的驱动,打开属性。
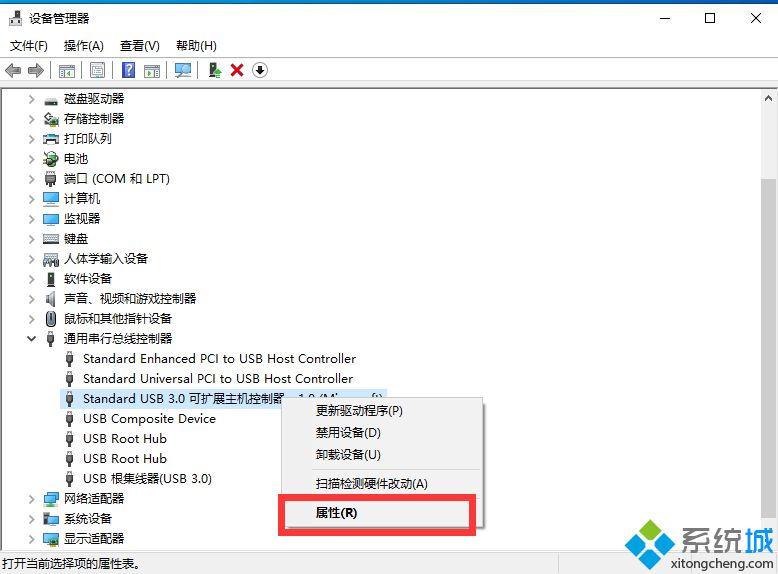
9、接着我们在窗口点击上方的驱动程序选项,点击更新驱动程序就好啦。
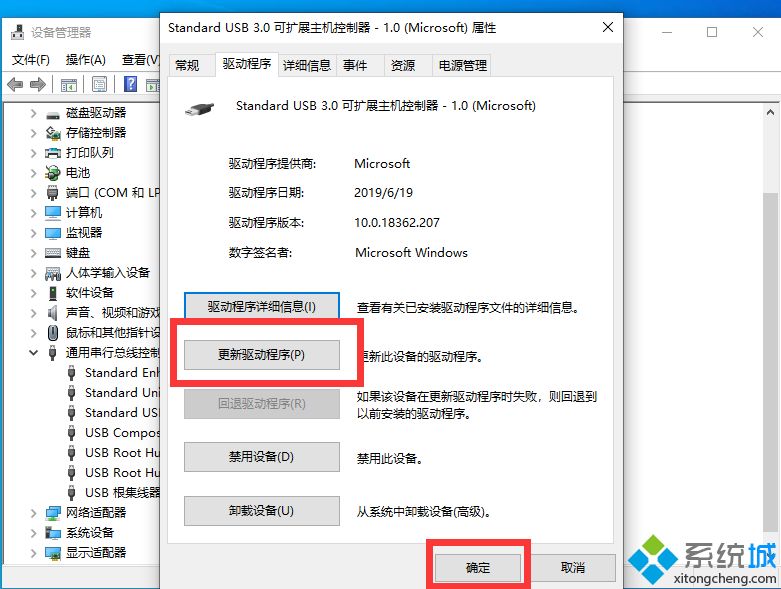
关于win10不识别usb打印机的详细解决步骤就为大家讲述到这边了,大家可以按照上面的方法就可以解决这个问题了。
