睡眠模式是一个电脑低能耗的状态,随时可以唤醒电脑,很多用户在使用win10电脑时都会用到这一功能,不过有近日有网友却遇到了win10电脑睡眠变关机的情况,这时怎么一回事呢?其实
睡眠模式是一个电脑低能耗的状态,随时可以唤醒电脑,很多用户在使用win10电脑时都会用到这一功能,不过有近日有网友却遇到了win10电脑睡眠变关机的情况,这时怎么一回事呢?其实出现这一问题的原因是是由于更新补丁导致的,那么对此今天本文就来为大家分享关于win10睡眠变自动关机的处理方法。
推荐下载:win10 64位安装版下载
修复方法如下:
1、首先搜索服务并打开,如下图;
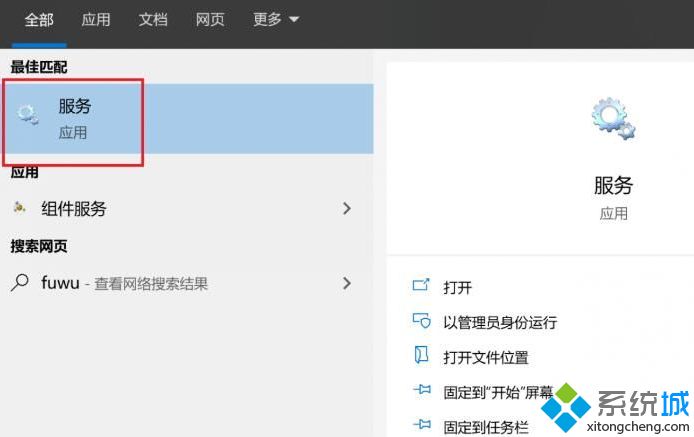
2、在服务列表中找到“Windows Update”一项。提示一下小伙伴,可以点击顶部的“名称”框,让项目用降序排列,这一项就在比较靠前的位置了。然后右键点击这项,选择“停止”。
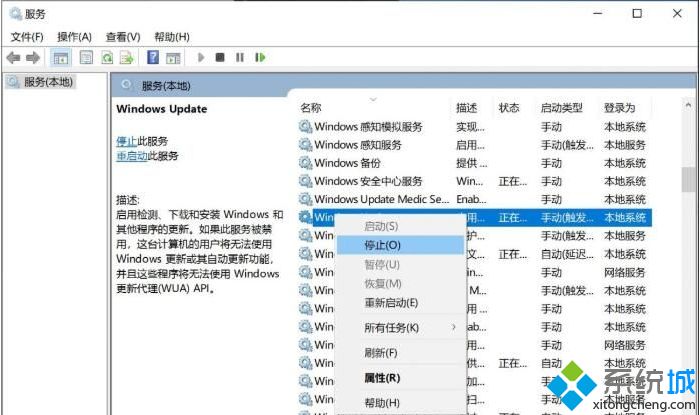
3、等待电脑完成工作后,再次用右键点击“Windows Update”并选择 "启动",再次等待电脑完成,然后退出并重新启动。
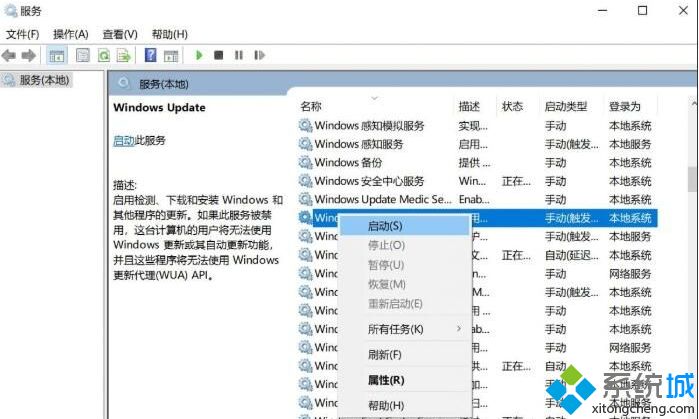
4、启动后点击开始菜单,选择“设置→更新和安全→Windows更新”,再次检查更新,应该会发现又出现了一些更新补丁(有可能重复),更新后重启设备,睡眠功能应该就正常了。当然,这个修补措施只是一种临时方法,比如有些小伙伴在重启Win10更新功能后没有显示更新可用(也就是之前的更新完全正常),就只能等待未来的更新正式解决了。
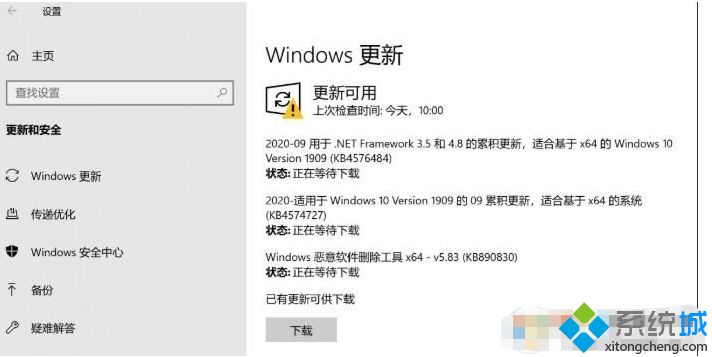
win10睡眠变自动关机的处理方法就为大家分享到这里啦,有遇到同样问题的可以按照上面的方法来解决哦。
