电脑作为我们工作学习经常会用到的工具,在长使用的使用下难免会出现一些问题。例如最近有使用win10电脑的电脑用户就遇到了系统画面显示模糊的情况,操作时间久了的话眼睛非常
电脑作为我们工作学习经常会用到的工具,在长使用的使用下难免会出现一些问题。例如最近有使用win10电脑的电脑用户就遇到了系统画面显示模糊的情况,操作时间久了的话眼睛非常不舒服,那我们该怎么来解决这一问题呢?今天本文就来为大家分享关于win10系统画面显示模糊的解决教程。
推荐下载:win10 64位专业版下载
解决教程如下:
1、在桌面任意空白处鼠标右键,选择“显示设置”,进入下一步。
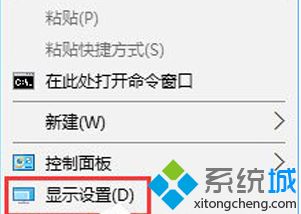
2、在设置界面的右侧移动到底部,点击高级显示设置。
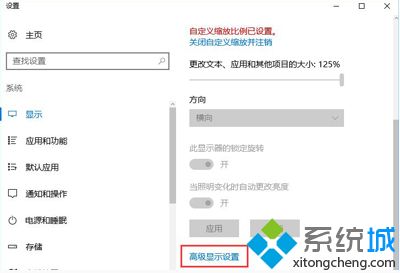
3、将分辨率调整为1920*1080,然后点击下面的【文本和其他项目大小调整的高级选项】。
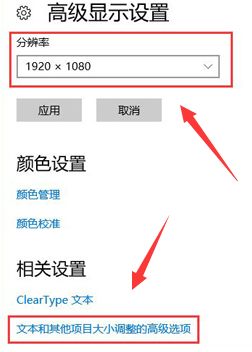
4、选择“设置自定义缩放级别”,在缩放级别框中输入125变成125%的比例。
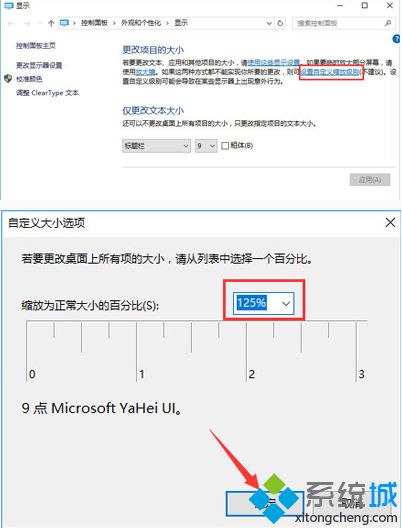
5、修改完缩放比后,在“仅更改文本大小”将所有项目的文本大小统统由9改为10 点击【应用】即可!
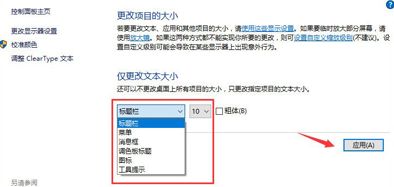
win10系统画面显示模糊的解决教程就为大家分享到这里啦,有遇到同样情况的可以按照上面的方法来处理哦。
