QQ其实是一款办公神器这件事你们知道吗?它不仅可以永久地保存群文件,截图工具也是非常好用的,无论是学习还是工作的时候,我打开电脑之后总是会登录QQ,就是为了使用它的截图工具。
平常大家可能直接点截图键,然后框选截图范围-完成截图-发送。但是这个只是它最基础的功能,我们其实可以在框选范围之后对截图进行编辑,这样就不需要保存截图再去其它软件增加其它编辑操作啦。

打开截图的方法
①在聊天界面直接点击屏幕的剪刀图标,就可以进行屏幕截图;
②使用快捷键【Ctrl+Alt+A】,这是QQ默认打开屏幕截图的快捷键。当然我们也可以把它改成其它按键,在QQ【设置】-【热键】-【设置热键】就可以修改快捷打开方式啦。
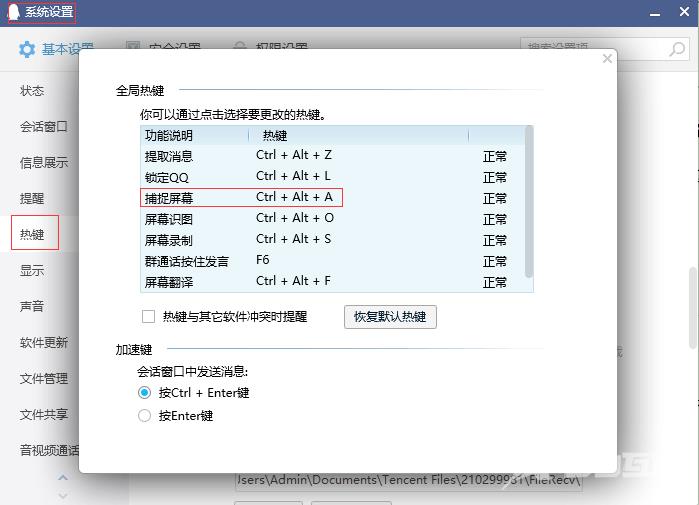
当我们开始屏幕截图并且框选范围之后,就可以对截图进行编辑了。
01. 图形工具
截图工具的第1~3个图标分别是矩形、椭圆、箭头,我们截图之后需要标记重点内容或者是展示步骤,就可以用到这些图形工具,按需要选择工具、调整大小和颜色就可以了。
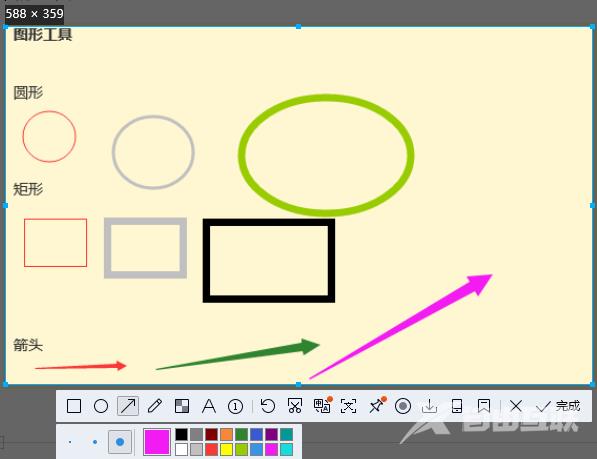
02. 笔刷工具
这是截图的第4个图标,它可以像笔一样在屏幕上画出你想要的内容,写字、画图形等都可以用它来操作。
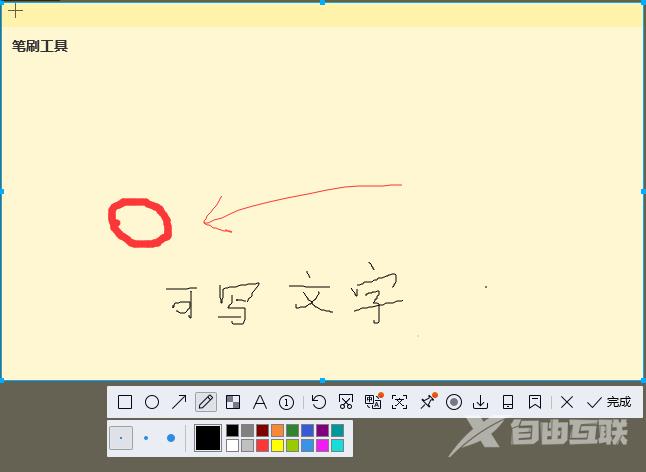
03. 马赛克
第5个图标是马赛克,截图需要打码可以直接在这里添加,非常方便,也三种大小可以选择,还能调整模糊度。
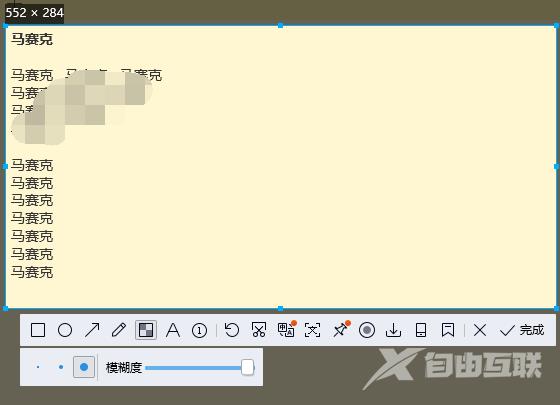
04. 文字、序号、撤销操作
这是第6~8个图标。选中【添加文字】之后可以在截图内任意位置添加文字,还可以调整颜色和大小;选择【添加序号】,会按你的点击顺序生成序号哦,如果误触了可以点击第8个图标【撤销上一步操作】,所以不用担心误触需要废掉整张截图。
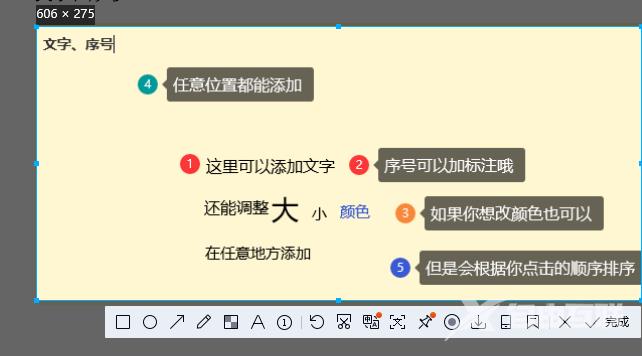
05. 长截图
点击第9个图标可以进行长截图,框选范围之后滚动鼠标就可以截长图了,截取之后点击【编辑】,又是一个新的截图编辑页面,但是这次的编辑范围就是长截图的啦。
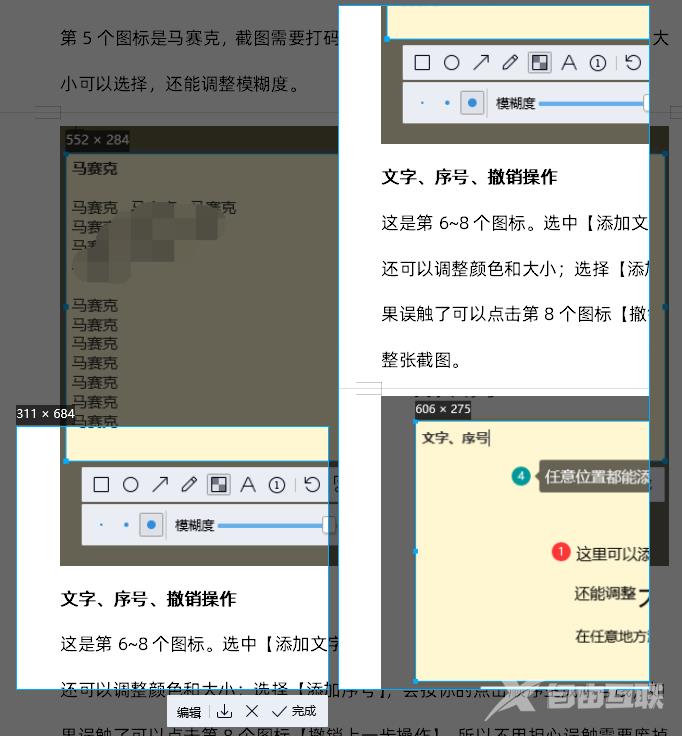
06. 翻译、提取文字
没想到吧!QQ截图竟然能翻译、提取文字!
这是第10~11个图标的功能,点击【翻译】可以将英文翻译成中文;如果点击【提取文字】那么可以将截图内容提取出来,然后选择复制或者下载保存就可以啦。需要经常翻译的朋友可以试试这个工具。
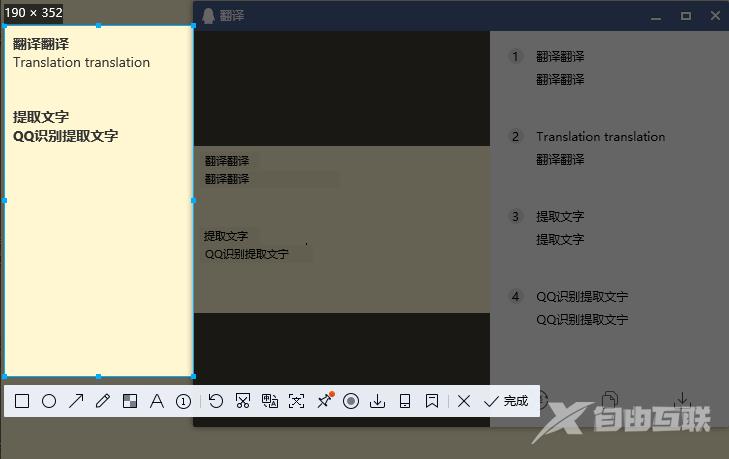
如果需要提取很多张截图的内容,可以试试用全能PDF转换助手,它的图片提取文字工具支持同时上传多张图片,批量提取,而且提取速度快、准确度也高,即使是手写的文字也可以识别哦。
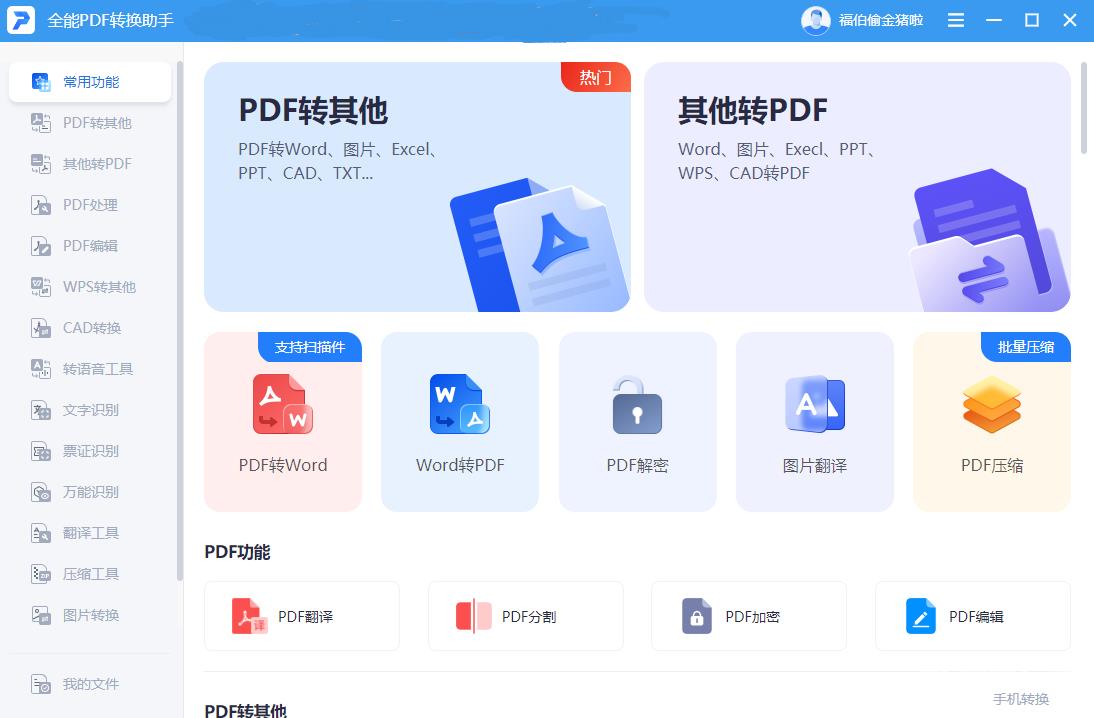
依次点击【文字识别】-【图片转文字】-【添加图片】-【立即识别】,这样就可以啦。如果你想要翻译图片里的文字,在识别完成后点击【翻译】,然后选择要翻译成什么语言就可以了,这里有中文、英文、法文、日文等多国语言可以翻译哦。
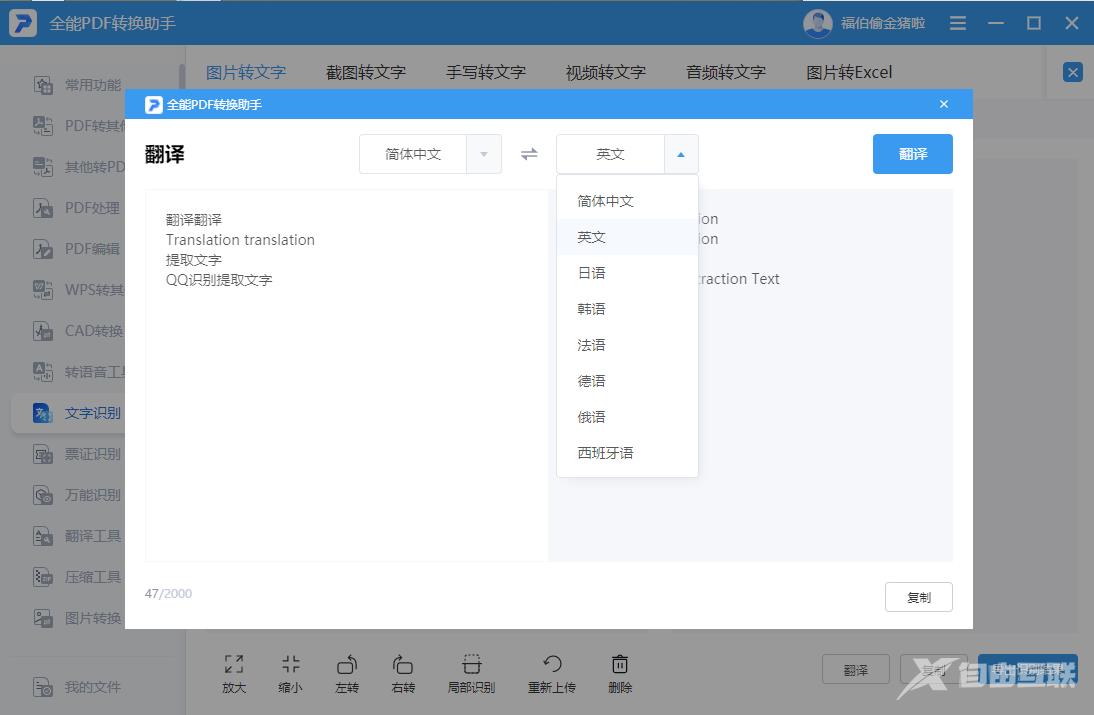
07. 屏幕录制
这是第13个图标,点击就可以进行屏幕录制,或者点击【Ctrl+Alt+S】也可以进行屏幕录制。
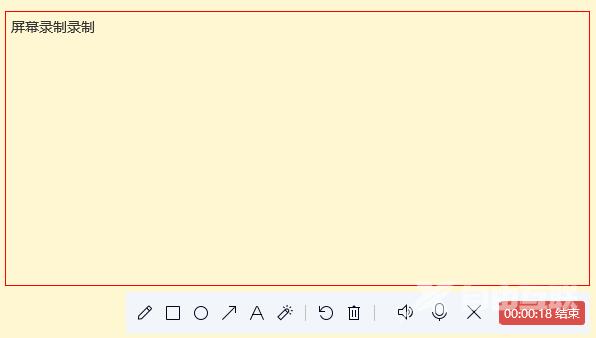
08. 钉在桌面
因为它在倒数的位置,所以很多人会忽略它,其实工作的时候用它超方便的,它可以将截图钉在桌面,就像贴了一个电子版的便利贴。

09. 下载、发送到手机、收藏
我们可以直接通过这些工具将截图下载、收藏或者发送到手机,不需要再粘贴或者是点开图片进行下载。
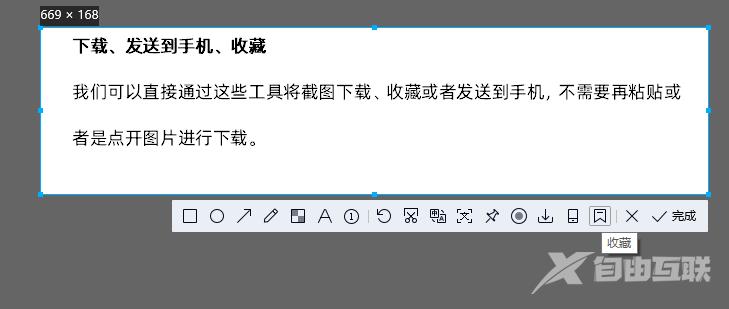
那么关于QQ截图这个办公神器的分享就到这里啦,有兴趣的朋友可以用一用,用过的都说好。
