众所周知,当win10电脑启动项过多就会出现开机时间较长的现象,想让电脑开机变得很快,可以重新设置一下开机启动项。如果不懂从何下手的用户可以阅读下文教程,现在高手分享在
众所周知,当win10电脑启动项过多就会出现开机时间较长的现象,想让电脑开机变得很快,可以重新设置一下开机启动项。如果不懂从何下手的用户可以阅读下文教程,现在高手分享在win10设置开机启动项的方法。

方法一:直接在任务栏上设置
1.在左下方的“视窗”图标上右击鼠标选择“任务管理器”按钮或在任务栏上右击鼠标选择“任务管理器”按钮;
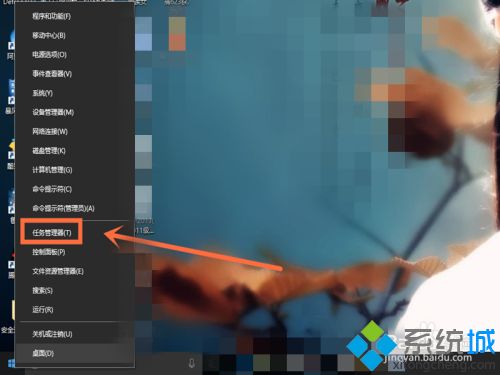
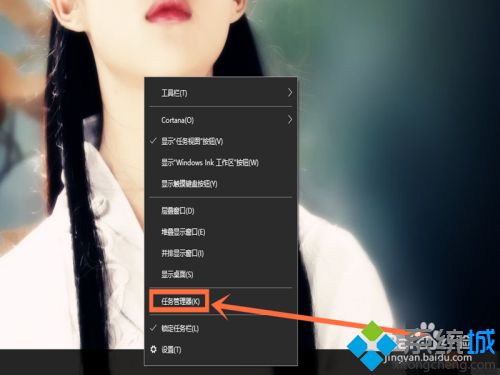
2.在任务管理器界面中,可以详细的看到应用及后台进程的信息,点击选择“启动”按钮;
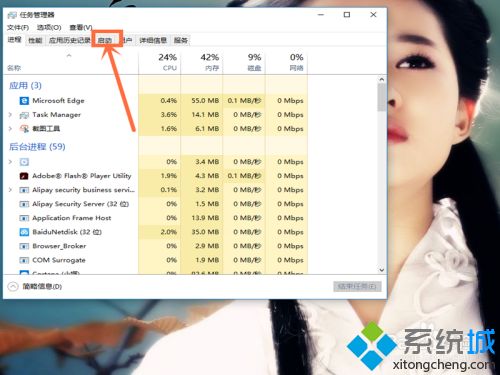
3.这时会有启动名称的一些信息,选择要禁止启动的应用并右击鼠标选择“禁用”按钮,就设置完成了。
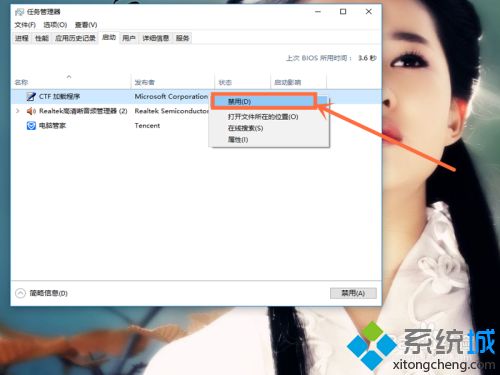
4.也可以在"Cortana"输入框中键入任务管理器;
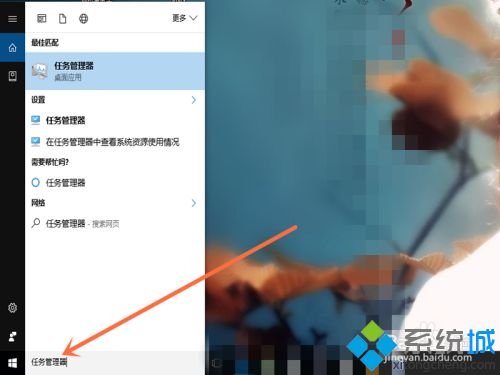
5.点击选择搜索结果中的“任务管理器”按钮;
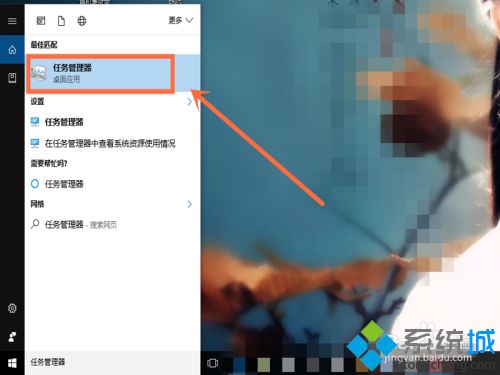
6.点击选择“启动”按钮;
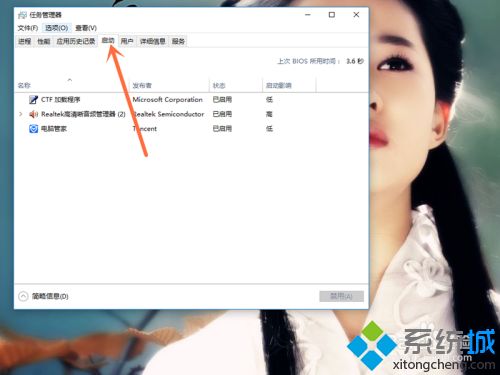
7.在应用名称上右击选择“禁用”按钮,就完成了。
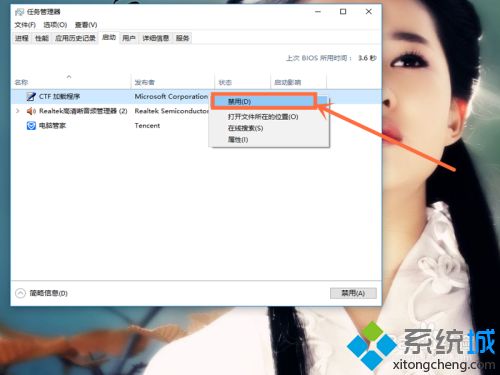
方法二:借助第三方安全软件设置
1.点击选择“电脑管家”应用程序;

2.选择点击界面上的“电脑加速”按钮;
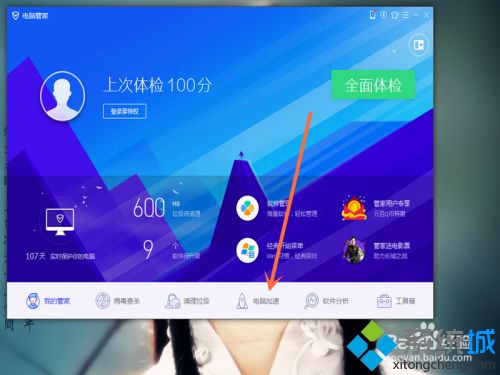
3.点击选择左下方的“启动项”按钮;
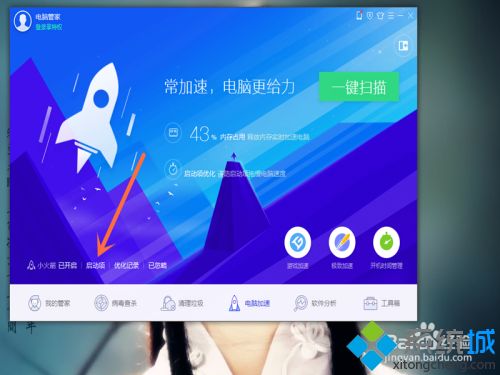
4.这时我们会看到所有启动项的信息,我们点击“禁用”即可。
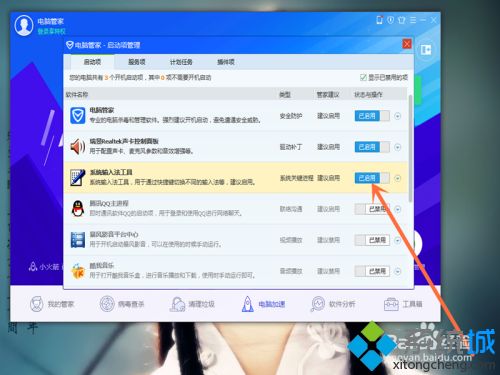
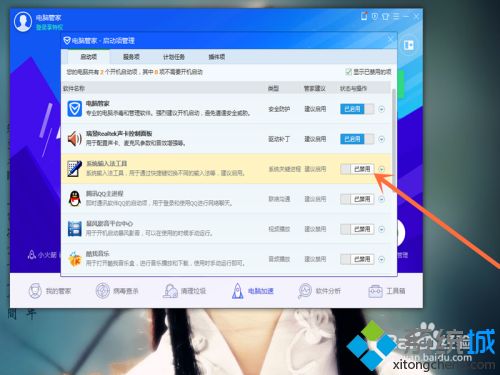
5.在任务管理器中查看启动项信息时,就会看见启动项被禁用了。
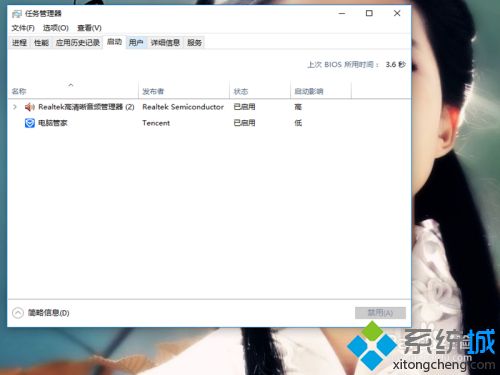
6.当我们再次打开电脑时,会发现电脑比以前快了很多。
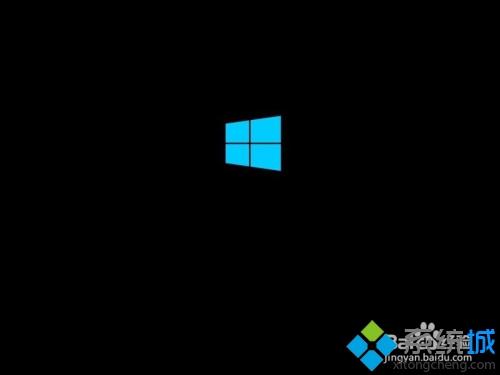
设置一下win10开机启动项可以加快系统运行速度,大家可以选择其中一种方法操作,希望对大家有所帮助!
