很多用户在使用win10电脑时,为了保护自己的隐私会给电脑设置开机密码,但最近有的小伙伴在设置后却遇到了开机密码界面不出来,无法进入系统的情况,我们该怎么来处理呢?针对
很多用户在使用win10电脑时,为了保护自己的隐私会给电脑设置开机密码,但最近有的小伙伴在设置后却遇到了开机密码界面不出来,无法进入系统的情况,我们该怎么来处理呢?针对这一问题,今天系统城小编就来教大家关于win10开机密码界面消失的处理办法。
推荐下载:win10企业版官方下载
处理办法如下:
1、遇到这种情况需要重启电脑,当电脑进入到系统logo的界面时,再次重启电脑,如此反复执行三次。
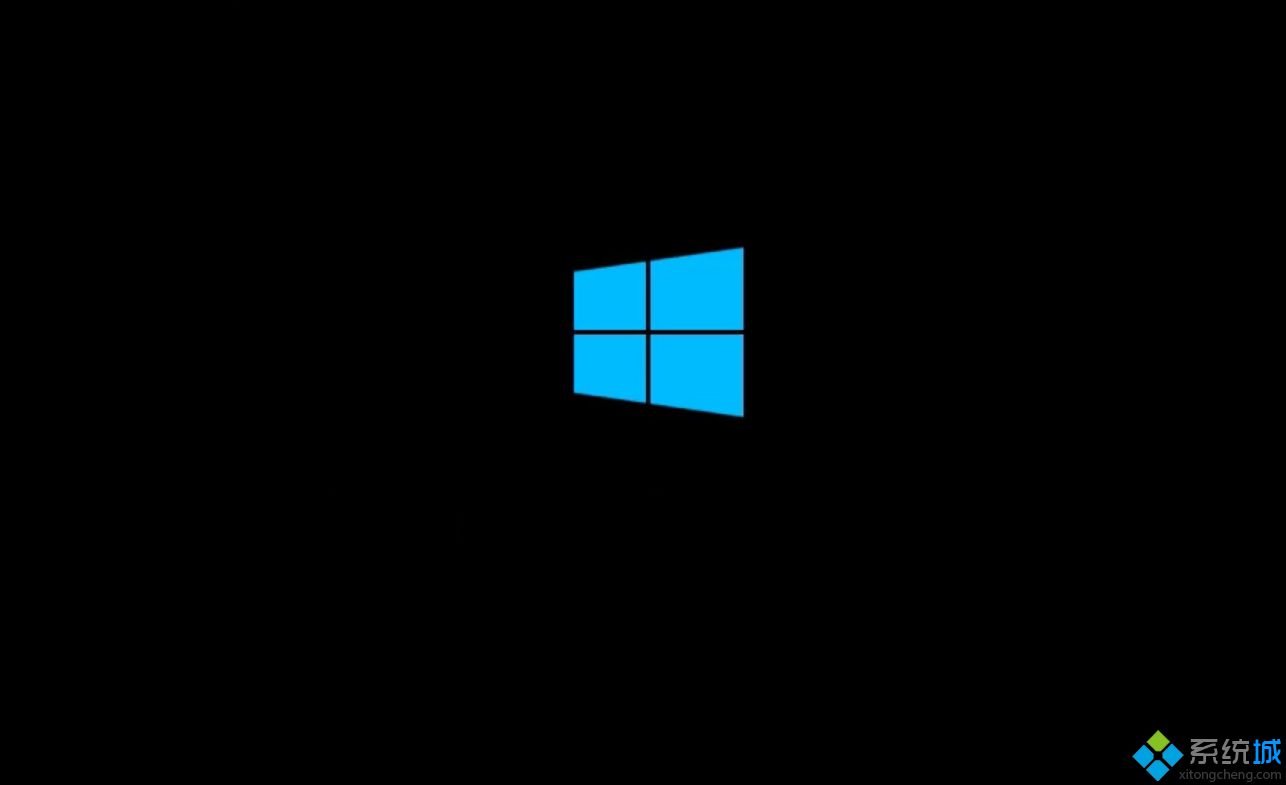
2、然后系统就会显示“正在准备自动修复”。
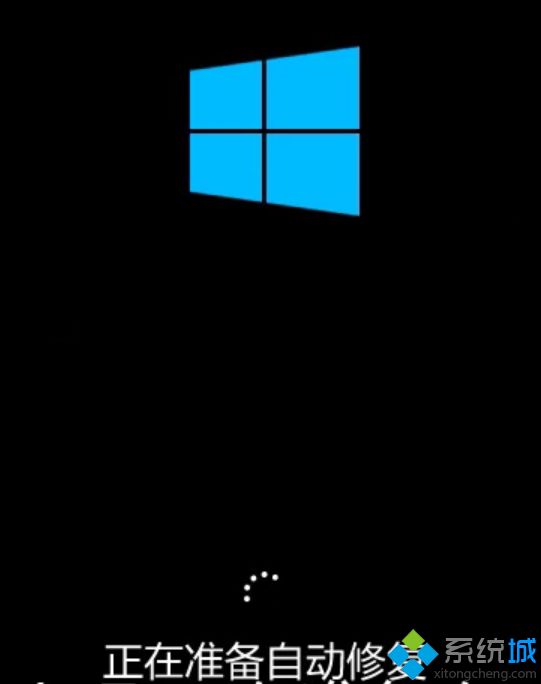
3、点击要操作的账户,输入密码。
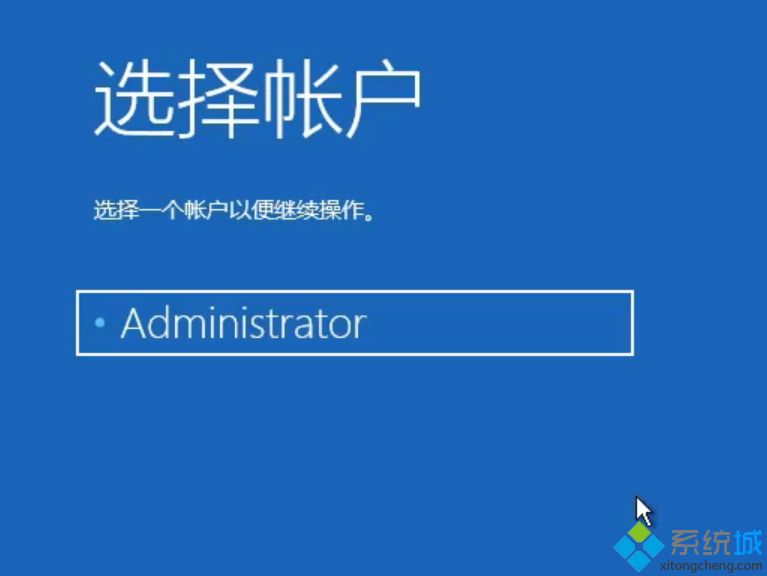
4、进入到自动修复界面,点击高级选项。
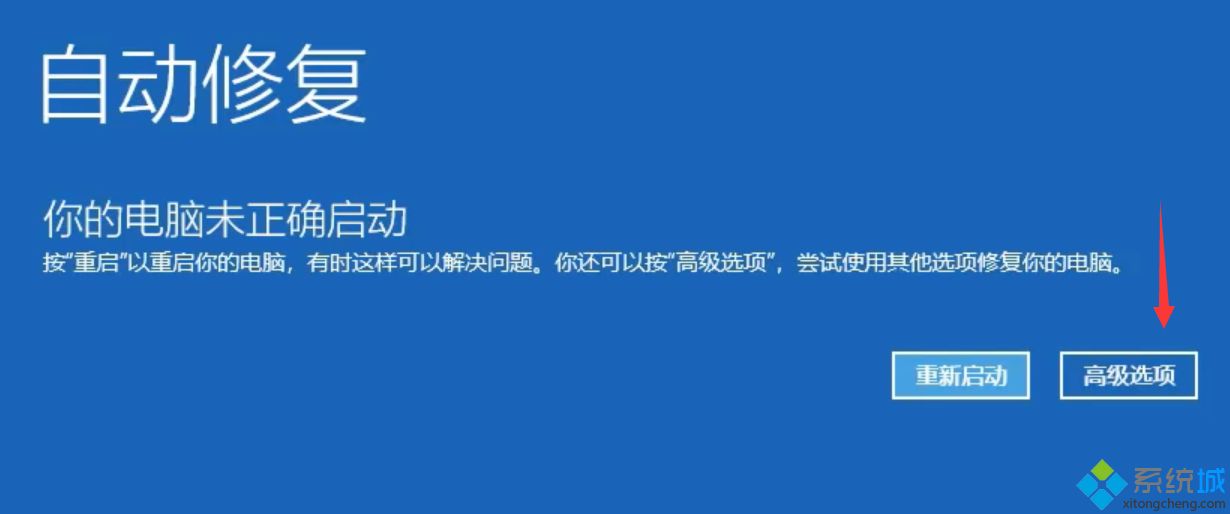
5、选择“疑难解答”进入。
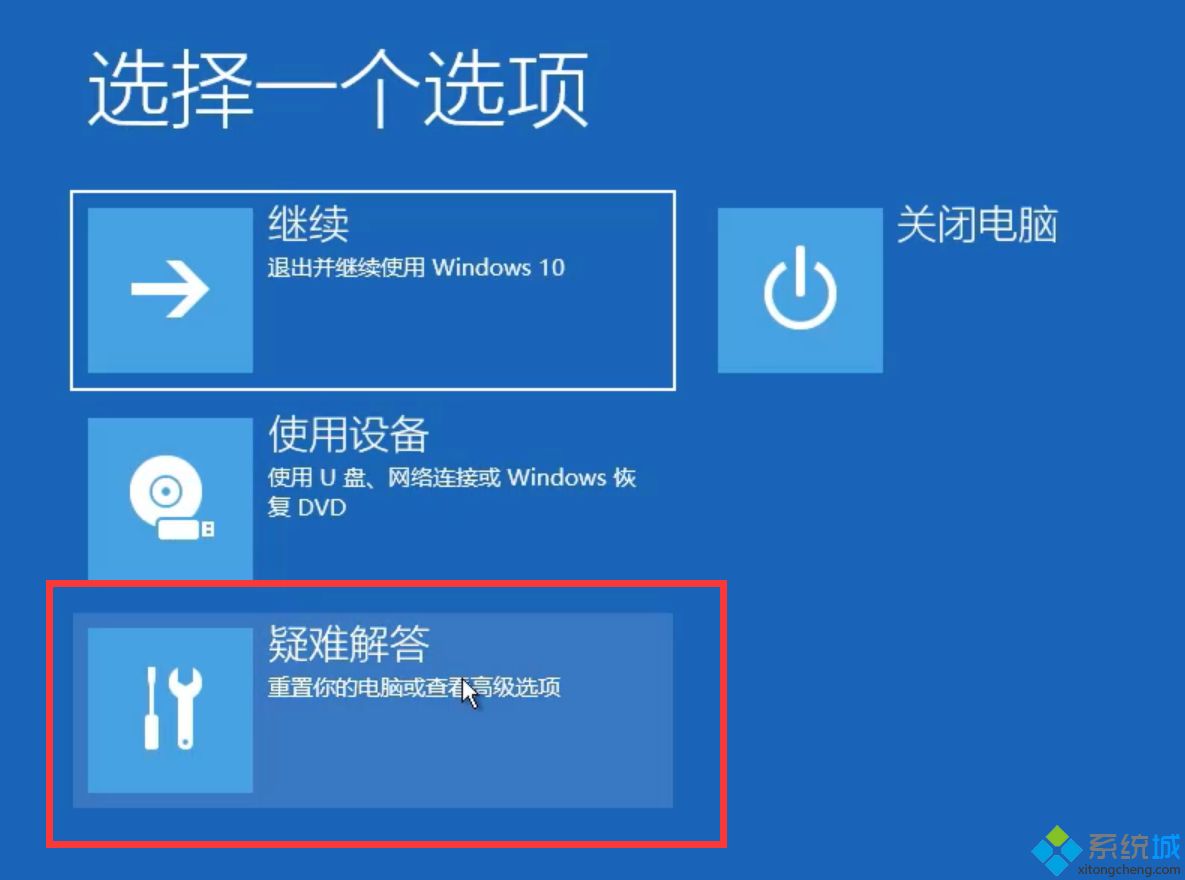
6、点击“高级选项”进入。
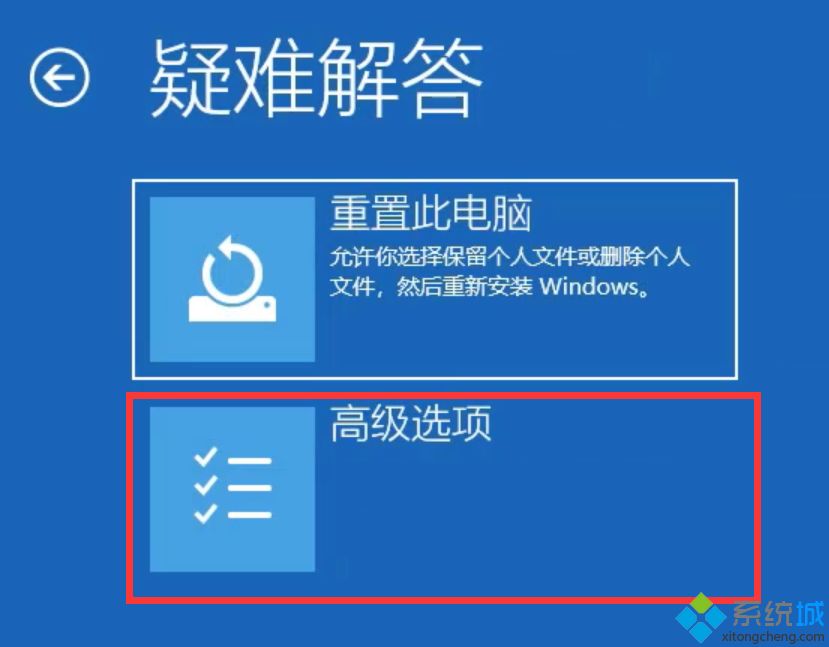
7、点击下面的“查看更多恢复选项”。
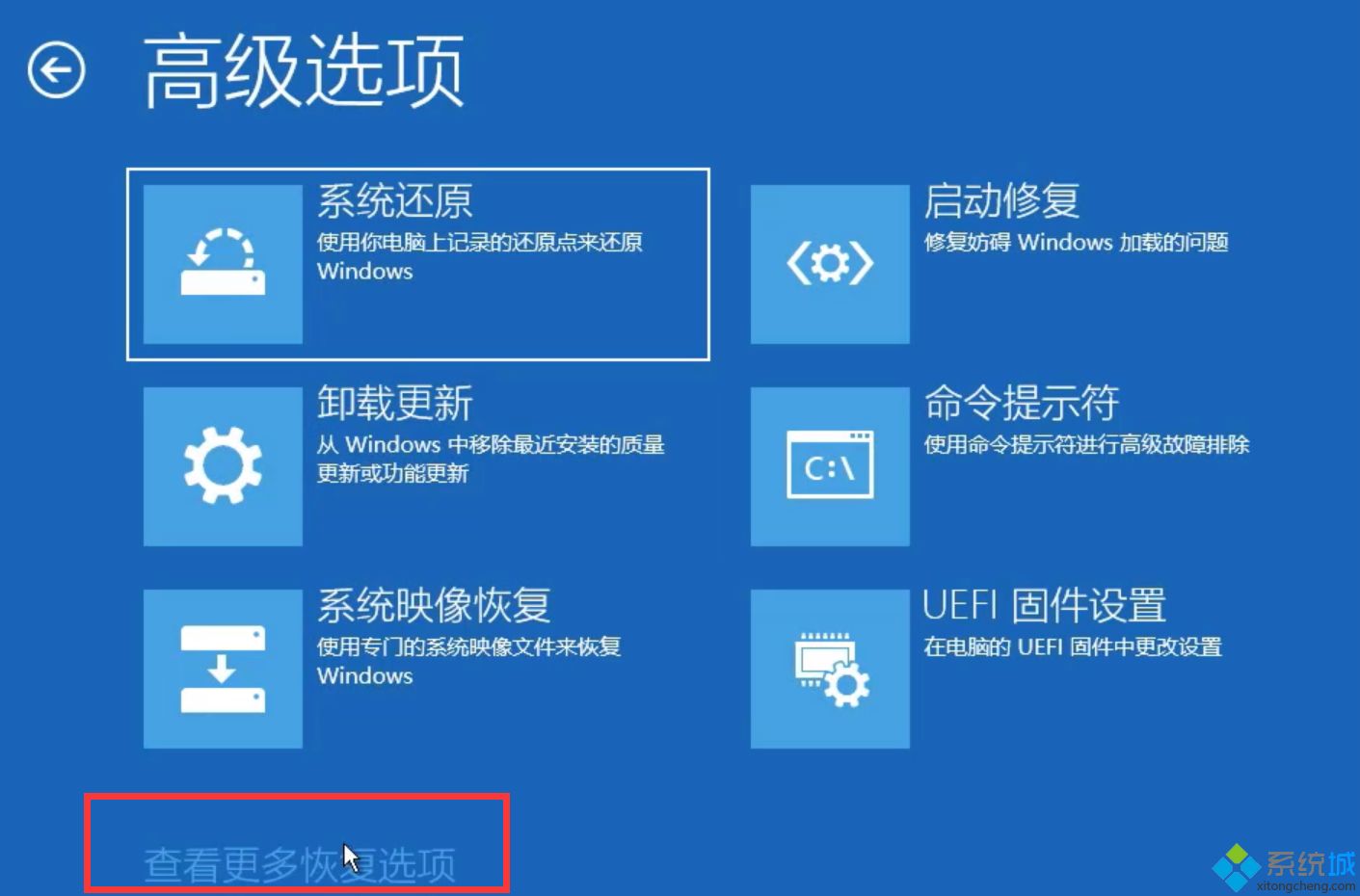
8、接着点击“启动设置”。
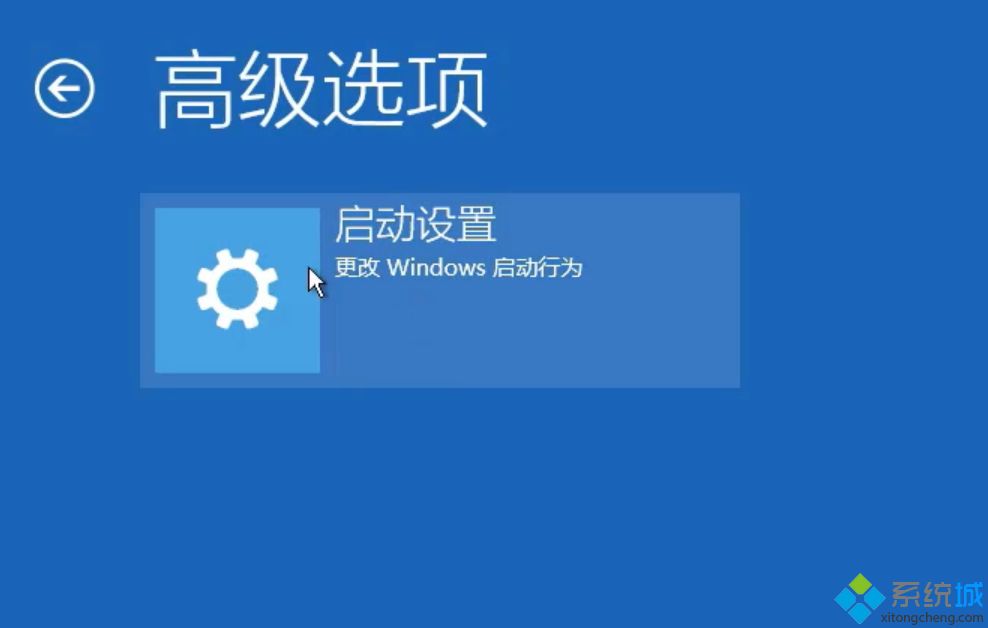
9、然后点击“重启”。
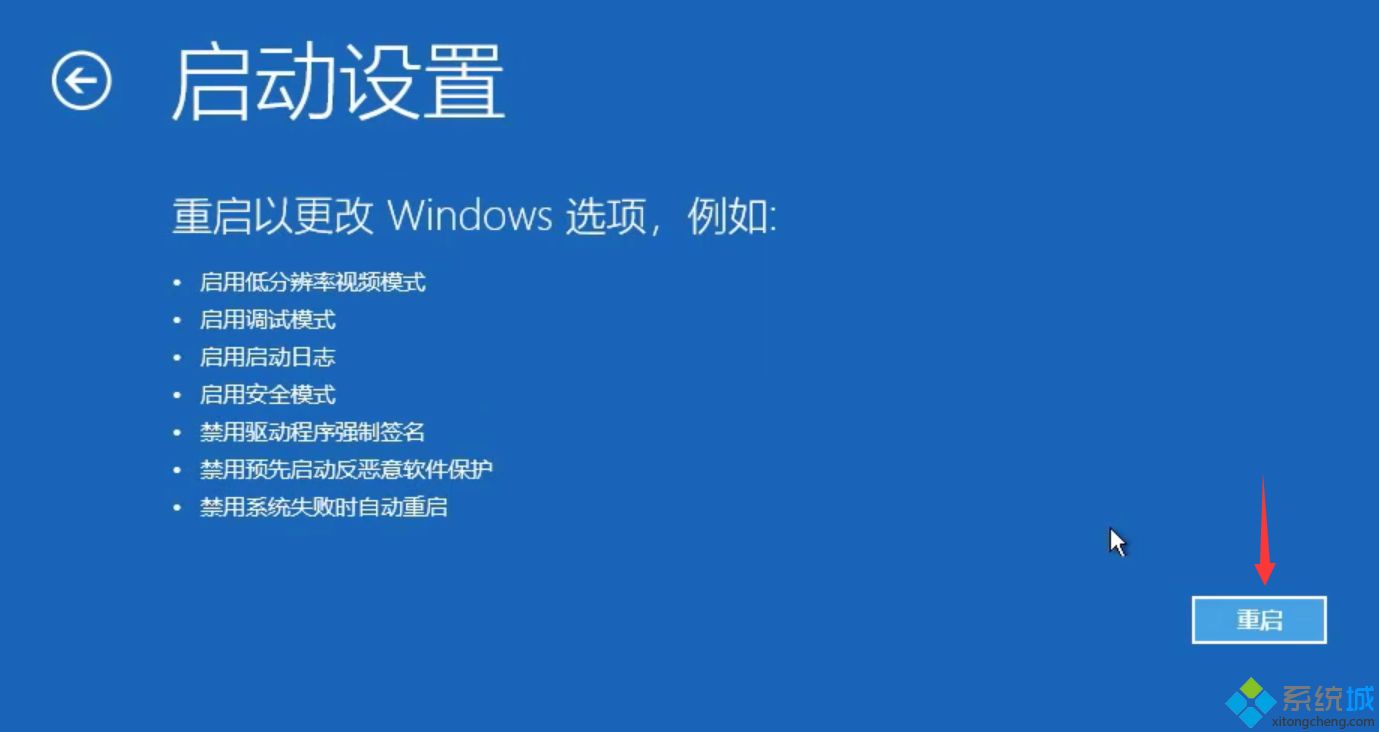
10、重启后会进入启动设置界面,按F4启动安全模式。
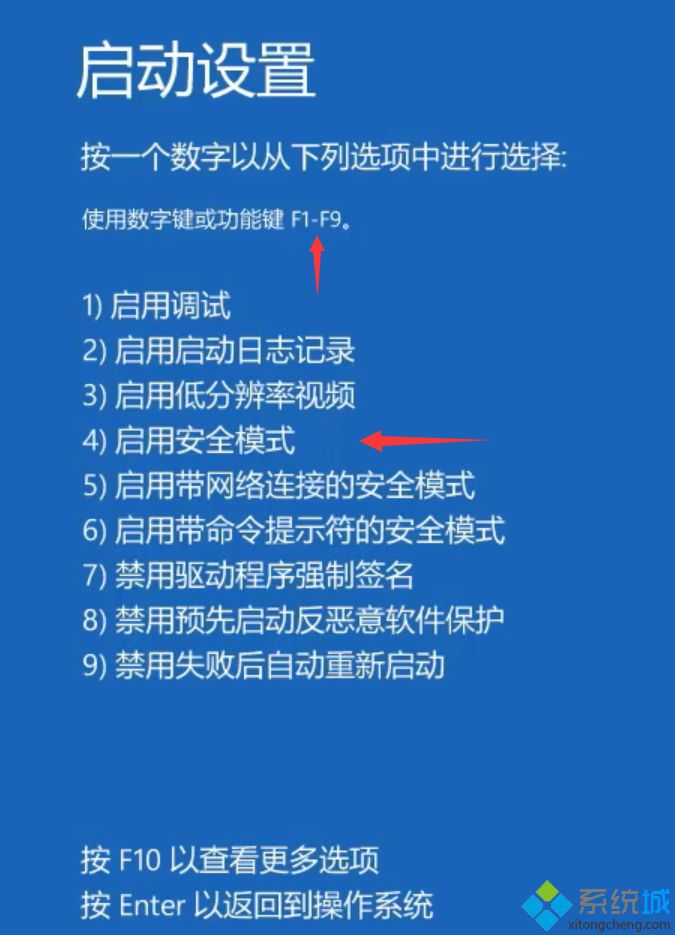
11、在安全模式中按win+R键调出运行框,输入msconfig。
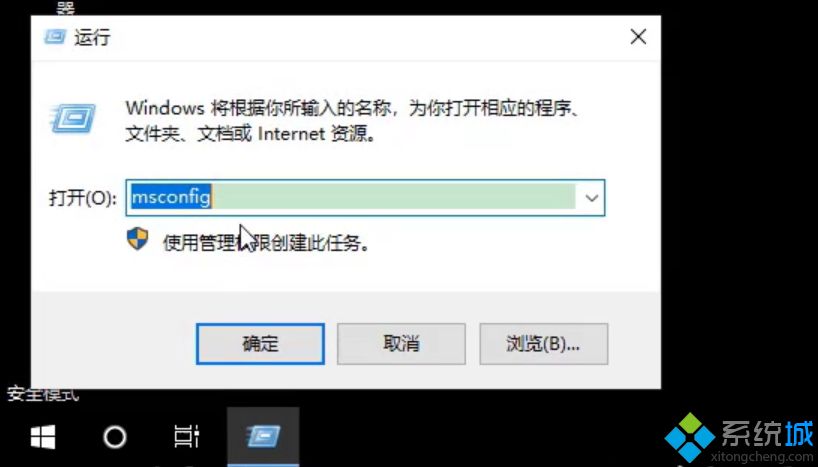
12、在系统配置窗口,常规选项卡下的启动选择勾选正常启动,然后点击确定。
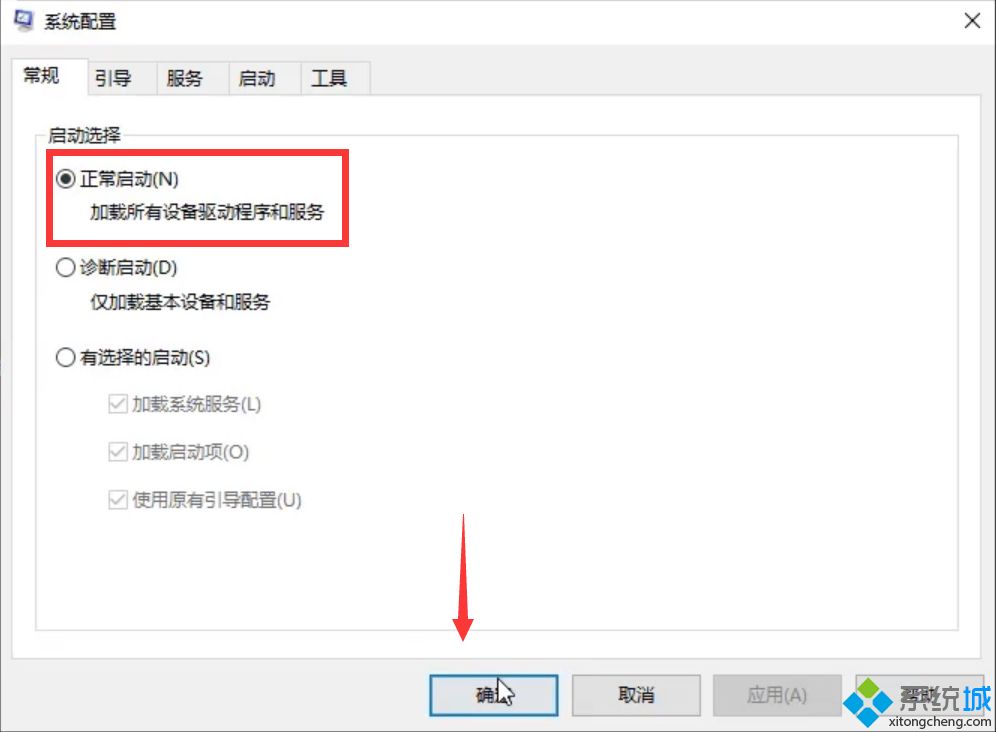
13、然后点击开始菜单,重启电脑。
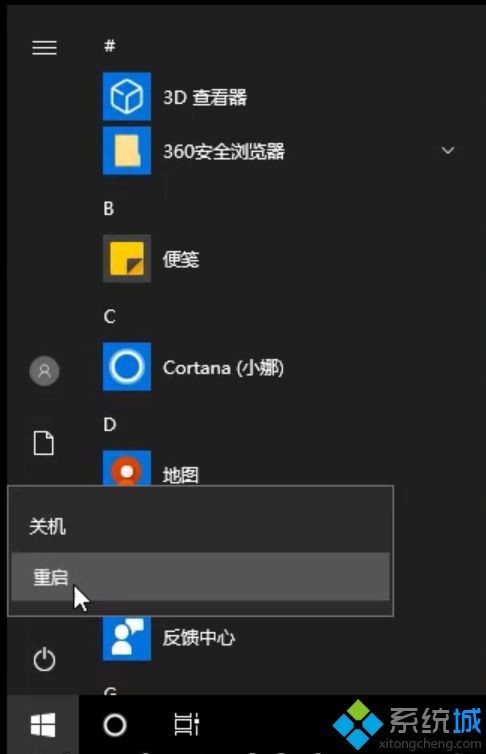
14、重启之后就可以进入正常的进入系统界面了。
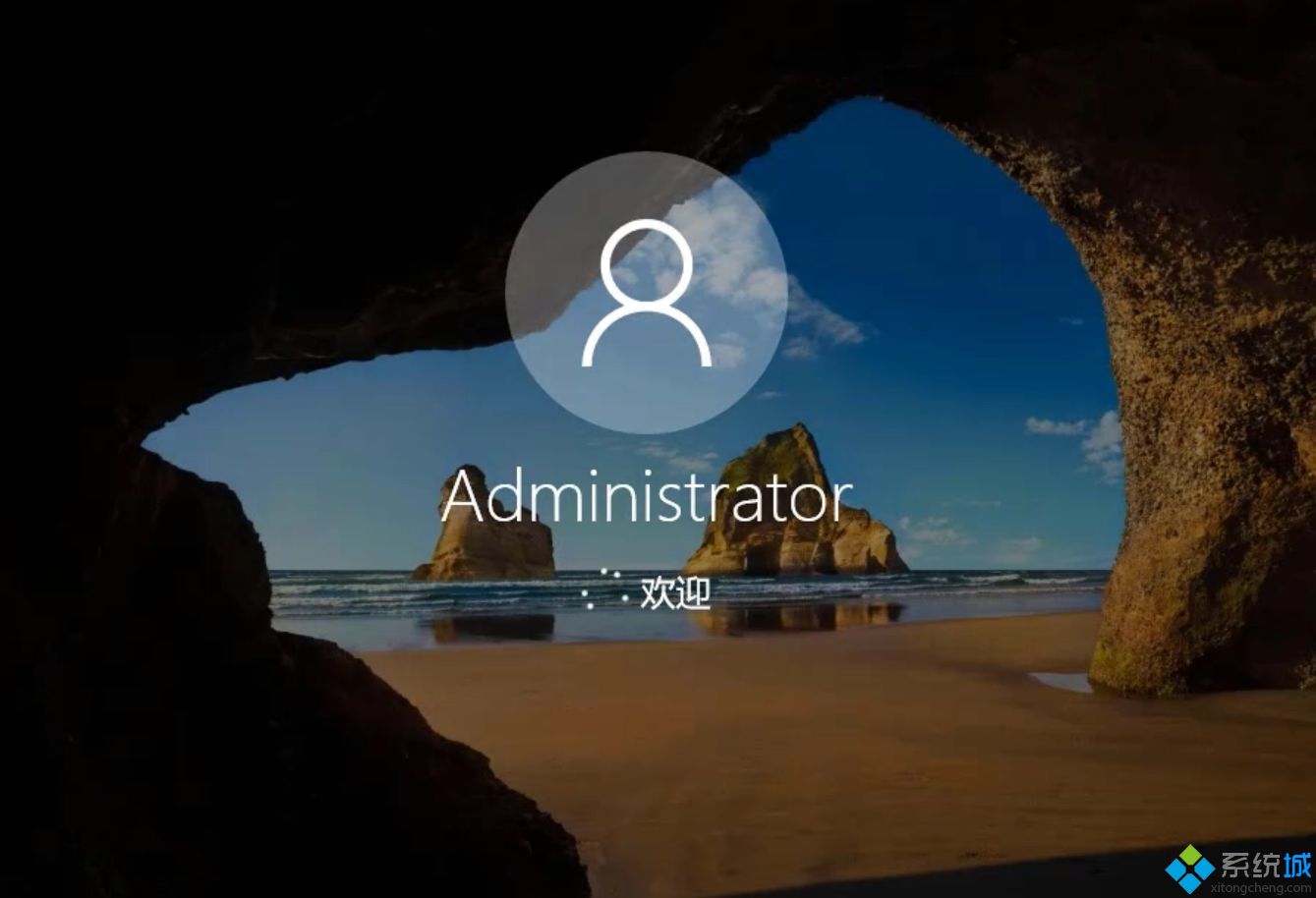
关于win10开机密码界面消失的处理办法就为大家分享到这里啦,有遇到同样情况的可以参考上面的方法来解决哦。
