为保护win10电脑安全,大家一般会设置一下密码,网上有很多方法,常见的有Pin码,还有图片密码。大部分网友使用图片密码的却很少,不太懂如何操作,针对此疑问,小编分享win10创建
为保护win10电脑安全,大家一般会设置一下密码,网上有很多方法,常见的有Pin码,还有图片密码。大部分网友使用图片密码的却很少,不太懂如何操作,针对此疑问,小编分享win10创建图片密码的方法。
具体方法如下:
1、首先左击开始菜单,选择设置选项,点击进入即可。
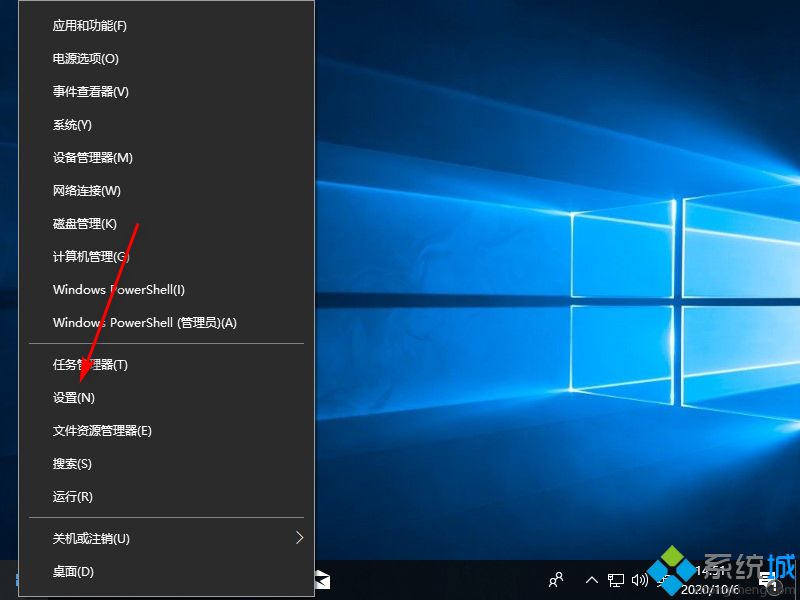
2、在点击帐户选项,进入后选择登录选项,在右侧点击图片密码添加按钮。
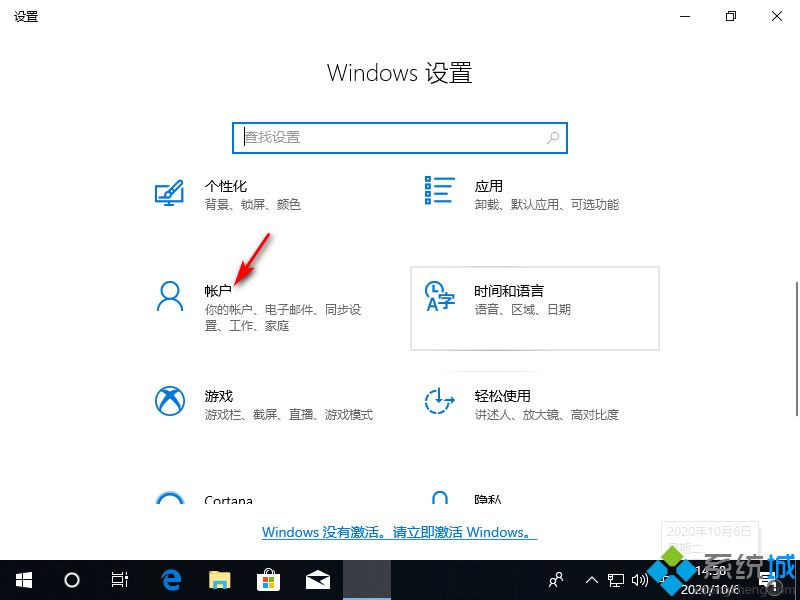
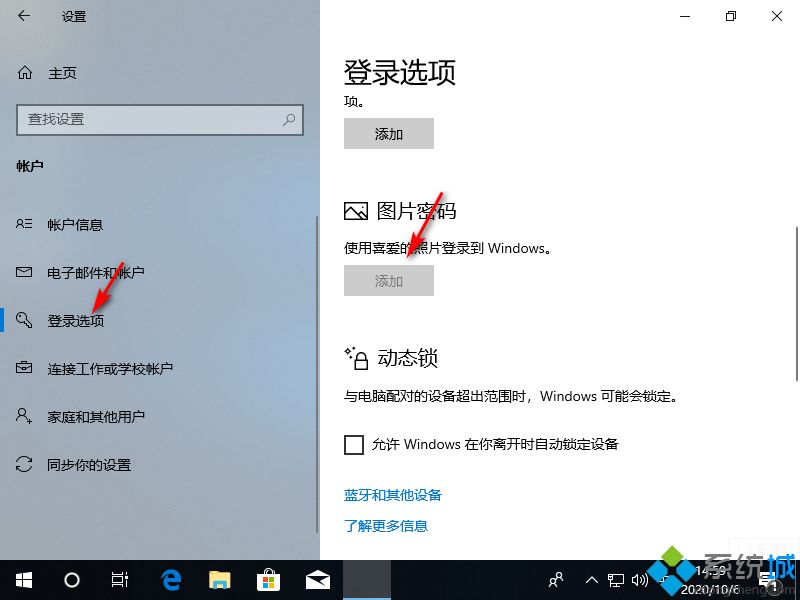
3、进入图片解锁设置界面,在设置图片密码前需先设置普通百密码及验证普通密码。
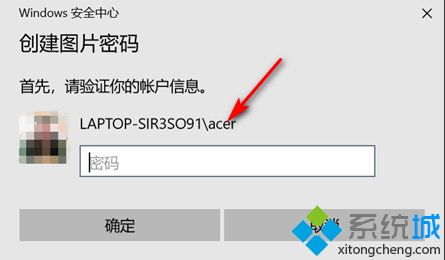
4、选择自己喜欢的一张图片作为密码图片,选择后在图片上选择三个点作为解锁密码。
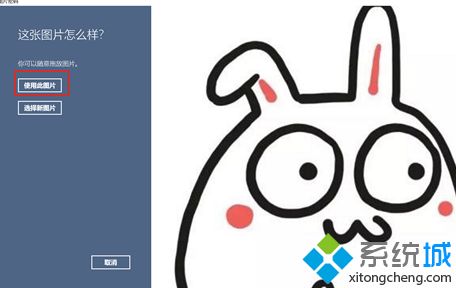
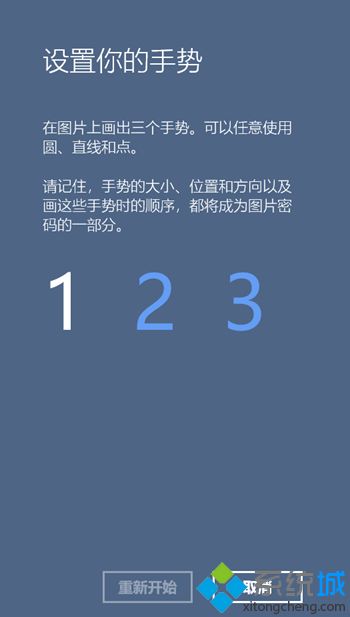
5、完成后,会提示恭喜,已经成功创建图片密码,最后点击完成便可。
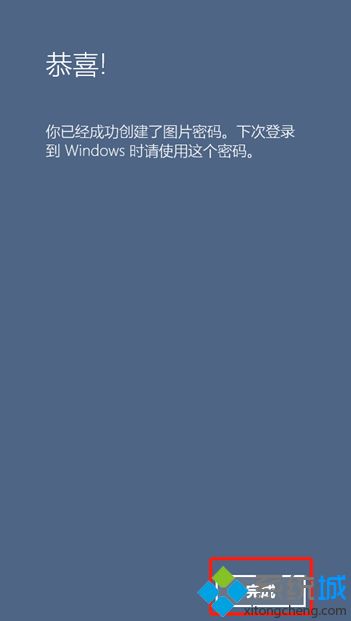
以上分享win10创建图片密码的方法,此方法简单又实用,希望可以帮助广大用户们。
