在win10系统中,自带有Windows Defender功能,可以实时保护和扫描选项帮助您保护您的PC免受大量病毒软件的攻击,默认都会在任务栏中显示,但是有些用户可能不喜欢想要隐藏它,或者隐藏了想让其显示出来的话要怎么操作呢?针对这个问题,本文给大家讲述一下win10电脑中通知区域显示/隐藏Windows Defender图标的详细步骤吧。
在通知区域显示Windows Defender的方法:
1.进入设置。
2. 从列表中选择个性化。
3.向下滚动以查找任务栏,在“通知区域”下,单击“ 选择”任务栏上显示的图标。
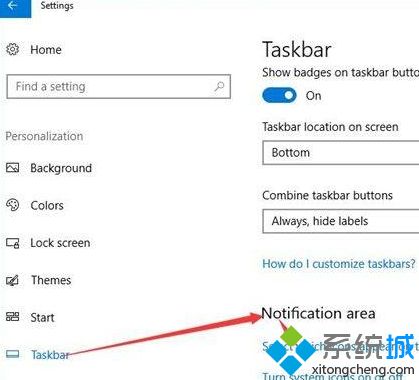
4.打开Windows Defender通知图标旁边的选项,将其显示在任务栏上。
在此处,您还可以打开通知区域中始终显示所有图标的选项。显然,如果您想在任务栏上显示任何其他程序图标,则可以轻松访问,例如Realtek HD Audio Manager。
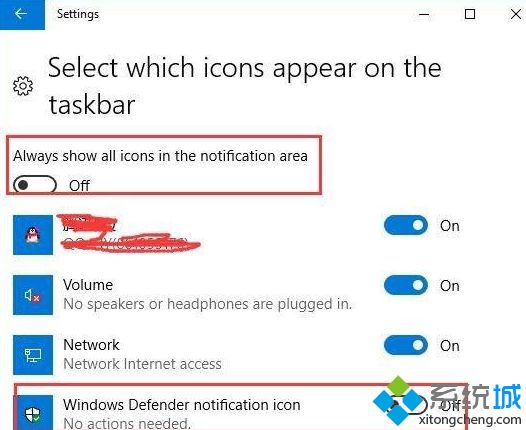
你可以看到Windows Defender的图标在任务栏上的Win10操作系统。这样,在这之后,你可以轻松地配置的Windows Defender或使其很好地工作,以检测在Win10操作系统中的任何病毒程序。
但是,在某些情况下,您甚至不知道如何启用或禁用Windows Defender for Win10操作系统,更不用说在某些必要情况下显示或隐藏。因此,还有关于如何在Win10操作系统上启用或禁用它的方法。
1. 在搜索框中输入任务管理器,然后按Enter键进入。
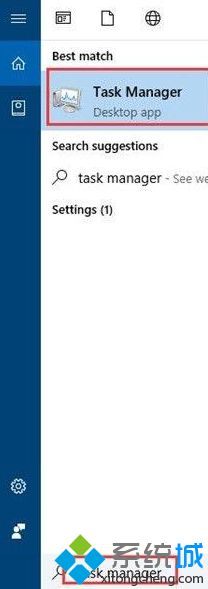
2.找到“ 启动”选项卡并找到Windows Defender通知,然后右键单击它以启用或禁用它。
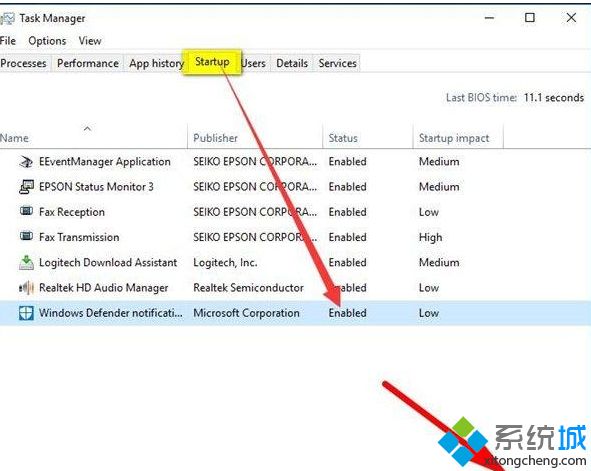
3.从任务管理器退出。
在Win10操作系统上启用Windows Defender后,您可以充分利用它来禁止不必要的损坏或损坏的文件将病毒带到您的PC。
但是你应该记住一件事,有时,第三方防病毒程序会与你的计算机发生冲突,所以你也可以关闭这个软件以避免某些问题,例如,。
上述便是win10电脑中通知区域如何显示/隐藏Windows Defender图标,大家可以参考上面的方法步骤来进行设置吧。
