对于日常办公的小伙伴来说,电脑、键盘、鼠标等办公设备都是不可分割的。事实上,不仅仅是在日常办公,在很多业余的活动中,也会使用到电脑设备。在使用电脑的时候,会经常有需要录制电脑屏幕的情况,比如记录会议、录制网课等等。电脑屏幕录制怎么弄?电脑上怎么录制屏幕?
下面小编将带来3种实用方法,教你电脑屏幕录制怎么弄,让我们一起来看看吧。

电脑屏幕录制方法一:使用QQ录制
现在我们熟知的QQ软件实际上不再是只拥有简单的通讯功能,内部已经嵌入了不少我们使用电脑的过程中,日常所需用到的功能。录屏功能就是其中的一部分,能够免费录制电脑屏幕。当我们需要电脑屏幕录制的时候,可以使用QQ的录屏功能进行录制。
首先打开电脑QQ,随意的打开一个QQ聊天窗口,点击“剪刀”图案,选择“屏幕录制”,即可开始录屏。
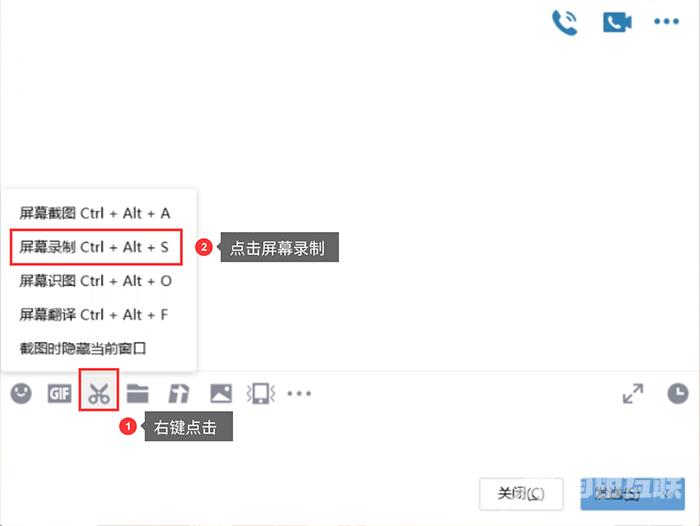
电脑屏幕录制方法二:使用专业的录屏软件录制
如果你需要经常使用到电脑屏幕录制的功能,并且对录屏的条件和需求比较高。可以尝试使用专业的录屏软件对电脑屏幕进行录制。
这里小编给大家分享一款特别好用的专业录屏软件,那就是“数据蛙录屏软件”。
数据蛙录屏软件不同于其他动则收费才能录制的录屏软件,它能够免费使用,录制时长不做限制,免费即可无限制进行录制。
软件内置了多种丰富的录屏模式,如“视频录制”、“游戏录制”等等,可以根据不同的录制场景选择不同的录制模式。
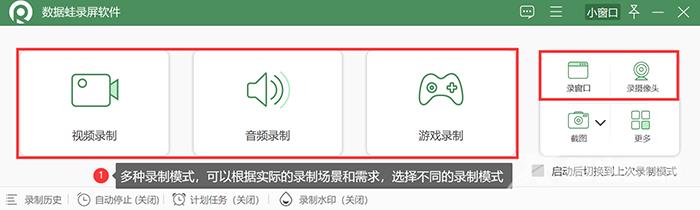
录制操作方面也很简单,只需3个步骤就能解决。并且软件贴心的设置了“新手引导”教程,第一次使用的时候会引导你如何录制,跟着操作即可哦!
步骤1:进入软件主界面,选择需要的录制模式。一般情况下,电脑屏幕录制可以直接选择“视频录制”。
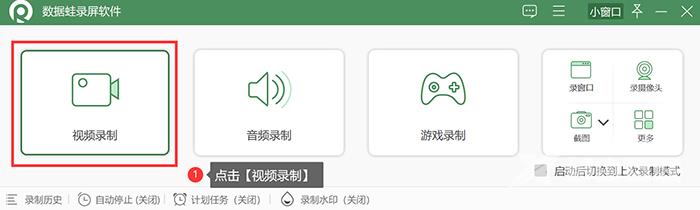
步骤2:进入“视频录制”界面后,根据录制需求,选择并调整此界面的基本参数设置。如果需要进行高级参数设置,如视频文件格式、录制帧数、鼠标状态等,则需要点击上方的“小齿轮”,进入高级参数设置。
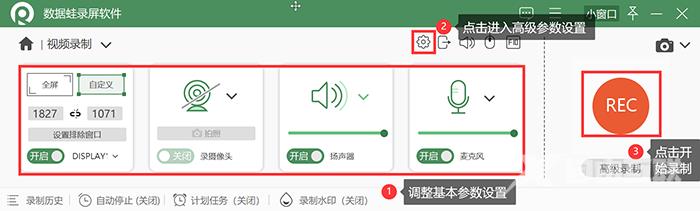
步骤3:在所有的设置结束后,点击右侧的“REC”,等待3秒钟倒计时后,即可开始录制。想要结束录制时,可以点击“停止录制”进行保存。您还可以在“录制历史”中,使用媒体工具对视频文件进行“高级剪辑”、“压缩”、“合并”等操作。
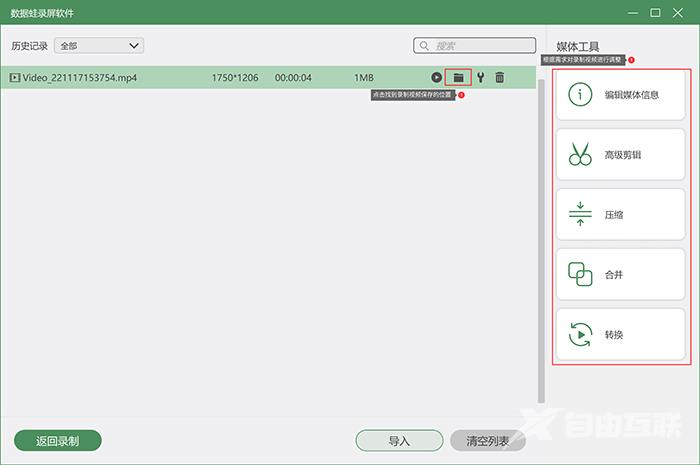
(注:录制结束后,可以在“预览窗口”中,查看录制好的预览视频哦,确认无误才进行保存。)
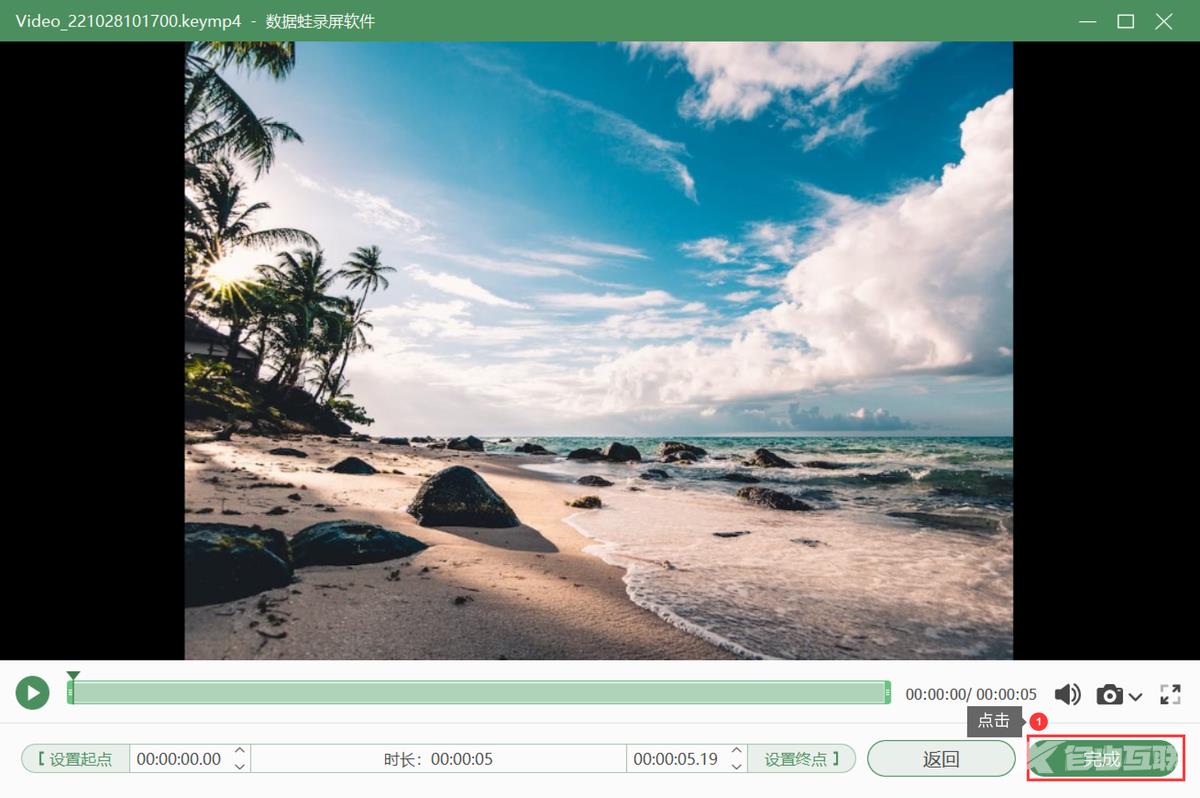
电脑屏幕录制方法三:使用办公软件进行录制
现在很多电脑里的办公软件,为了满足用户的需求,都会加入很多简单的功能。如果你不知道怎么笔记本电脑录屏怎么录,可以尝试使用小编推荐的第三个方法,使用办公软件进行录制。
这里小编以PPT为例来演示,首先点击上方选线栏中的“插入”选项,在右侧找到并点击“屏幕录制”,选择需要录制的区域后,即可开始录制。
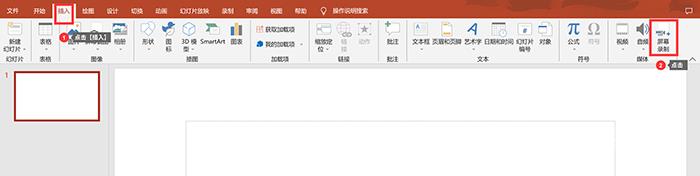
上面就是小编分享的电脑屏幕录制的三个方法,小伙伴学会了吗?其实电脑屏幕录制的方法还有很多,小伙伴可以根据自己的需求选择适合自己的电脑屏幕录制的方法。
如果不知道选择什么方法,小编还是推荐使用数据蛙录屏软件进行录屏,数据蛙录屏软件操作简单,功能丰富,内置的录屏模式就能够应对绝大部分的录制场景以及需求了,感兴趣的小伙伴可以下载试试哦!
【出处:响水网页开发公司 http://www.1234xp.com/xiangshui.html 欢迎留下您的宝贵建议】