扫描仪已经成为公司常见的设备,也是日常接触最多的产品之一。第一次使用扫描仪要先安装驱动,如果扫描仪之前没有安装过驱动的话,是没办法使用的。那么扫描仪驱动怎么安装到
扫描仪已经成为公司常见的设备,也是日常接触最多的产品之一。第一次使用扫描仪要先安装驱动,如果扫描仪之前没有安装过驱动的话,是没办法使用的。那么扫描仪驱动怎么安装到win10电脑上?现在小编看看具体操作方法。
具体方法如下:
1、打开电脑进入浏览器,在百度上搜索“扫描仪驱动”,在这里我们选择通用版扫描仪驱动,你也可以看下你使用的扫描仪型号来下载相应的驱动。
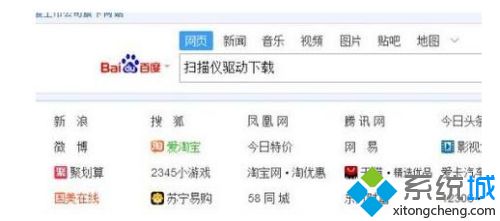
2、我们进入一个驱动的下载界面,点击-下载当前驱动。
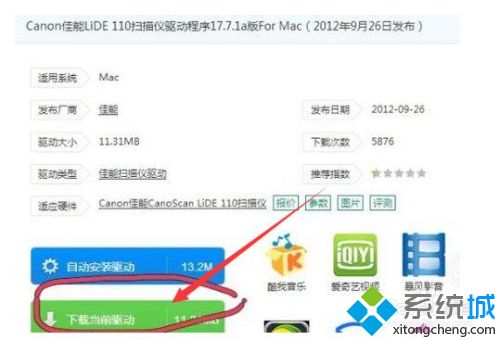
3、下载完成后,我们找到文件夹,然后点击-打开。
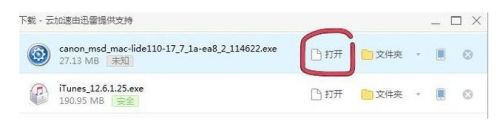
4、弹出一个安装驱动窗口,我们选择运行。
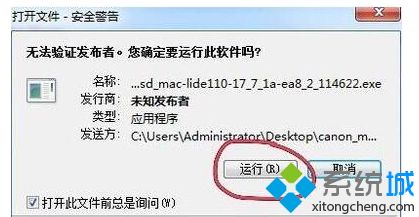
5、又弹出一个窗口,我们点击-开始。
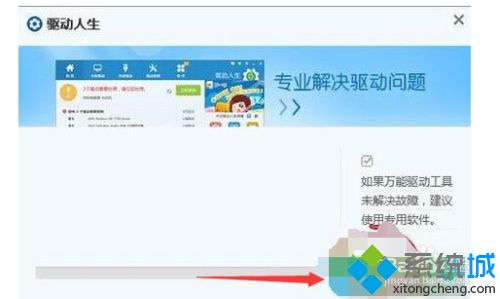
6、驱动程序安装完毕后,看好提示,然后我们关掉这个窗口。
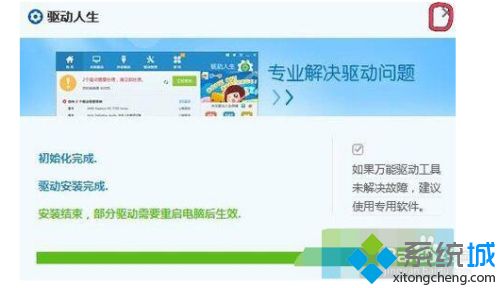
7、回到电脑主界面找到我们安装好的驱动图标,点击进入驱动软件。

8、这时我们将我们的扫描仪与电脑连接,然后我们点击-开始测试,软件会自动与扫描仪连接,小伙伴们赶快去试试吧!
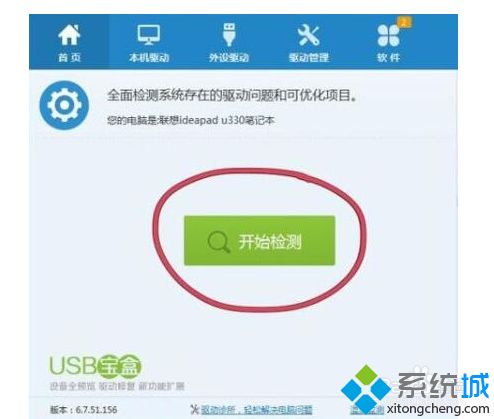
参考教程设置之后,扫描仪驱动轻松安装到win10电脑上,是不是很简单,有需要的一起试试!
