很多 win10系统 用户都会给电脑设置开机密码,这样要登录系统的话就要输入密码才可以,那么就要用到键盘的数字键盘来输入了,可是有部分用户发现win10开机小键盘不自动开启,这样
很多win10系统用户都会给电脑设置开机密码,这样要登录系统的话就要输入密码才可以,那么就要用到键盘的数字键盘来输入了,可是有部分用户发现win10开机小键盘不自动开启,这样很不方便,这是怎么回事呢,为此,本文给大家带来win10开机小键盘没有自动打开的解决步骤。
具体步骤如下:
1、首先,右键点击左下角“菜单”并在弹出来的列表中选择“运行”。
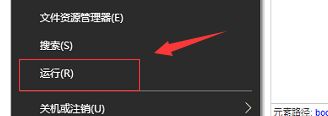
2、在弹出的窗口中输入“regedit”。
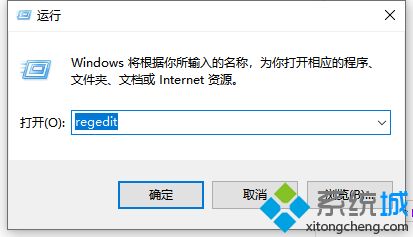
3、进入页面后依次点击“HKEY_USERS > .DEFAULT > Control Panel > Keyboard”。
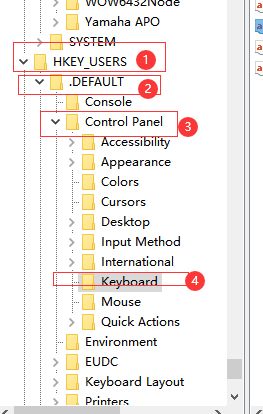
4、点击完“Keyboard”,在右侧页面选择“InitialKeyboardIndicators”。
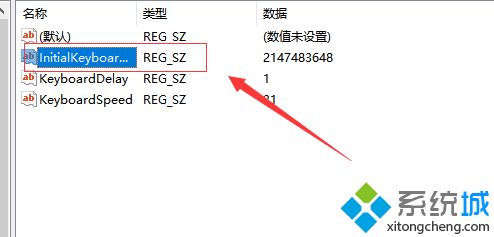
5、进入后,在弹出的列表中将数值从“2147483648”修改成“80000002”,问题就能解决了。
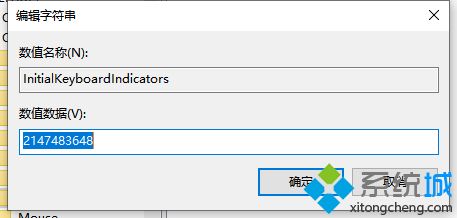
关于win10开机小键盘不自动开启的详细解决解决方法,按照上面的方法修改一下注册表就可以了,大家可以试试。
