现在购买的新电脑都是预装最新的win10系统,使用了一段时间后,堆积的垃圾文件占用大量空间,新手对于win10系统都还不是很熟悉,不太熟悉怎么清理系统垃圾,往往没办法彻底清理。针对此问题,笨教程图文教你一键清理win10系统垃圾。

方法一:一键系统垃圾清理.bat!
1、右键桌面空白处,选择“新建”-“文本文档”并双击打开。
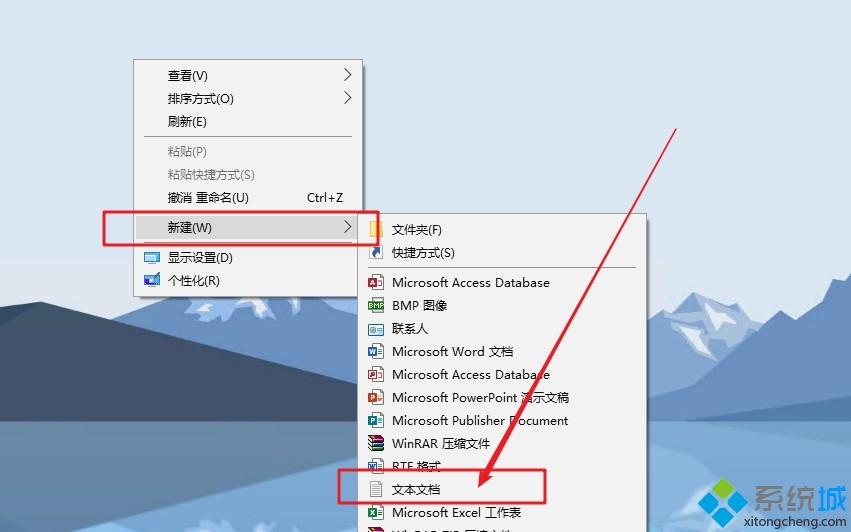
2、然后将以下源代码放入记事本文本文档中:
@echo off
echo 正在清除系统垃圾文件,请稍等......
del /f /s /q %systemdrive%\*.tmp
del /f /s /q %systemdrive%\*._mp
del /f /s /q %systemdrive%\*.log
del /f /s /q %systemdrive%\*.gid
del /f /s /q %systemdrive%\*.chk
del /f /s /q %systemdrive%\*.old
del /f /s /q %systemdrive%\recycled\*.*
del /f /s /q %windir%\*.bak
del /f /s /q %windir%\prefetch\*.*
rd /s /q %windir%\temp & md %windir%\temp
del /f /q %userprofile%\cookies\*.*
del /f /q %userprofile%\recent\*.*
del /f /s /q "%userprofile%\Local Settings\Temporary Internet Files\*.*"
del /f /s /q "%userprofile%\Local Settings\Temp\*.*"
del /f /s /q "%userprofile%\recent\*.*"
echo 清除系统LJ完成!
echo. & pause
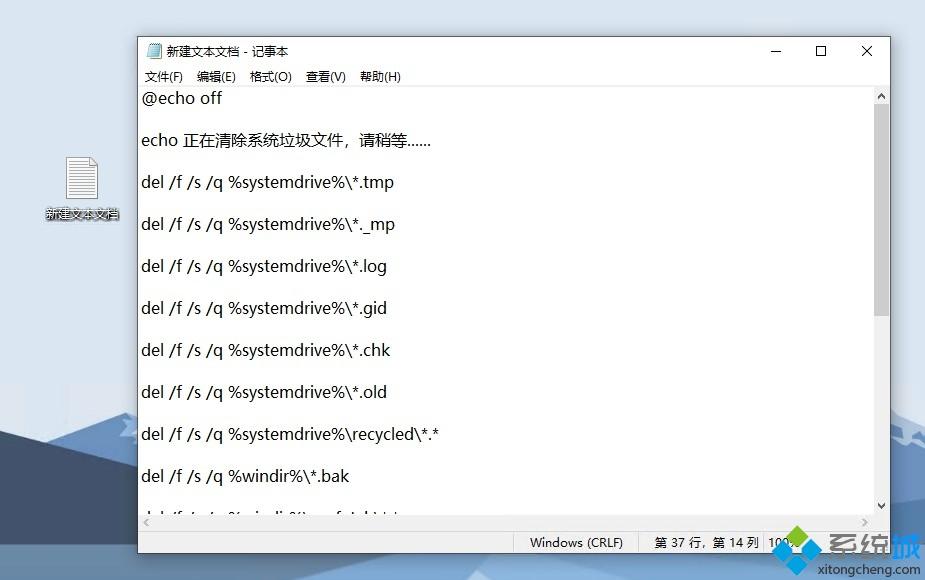
3、将以上源代码放入记事本文本文档后,点击“文件”-“另存为”。
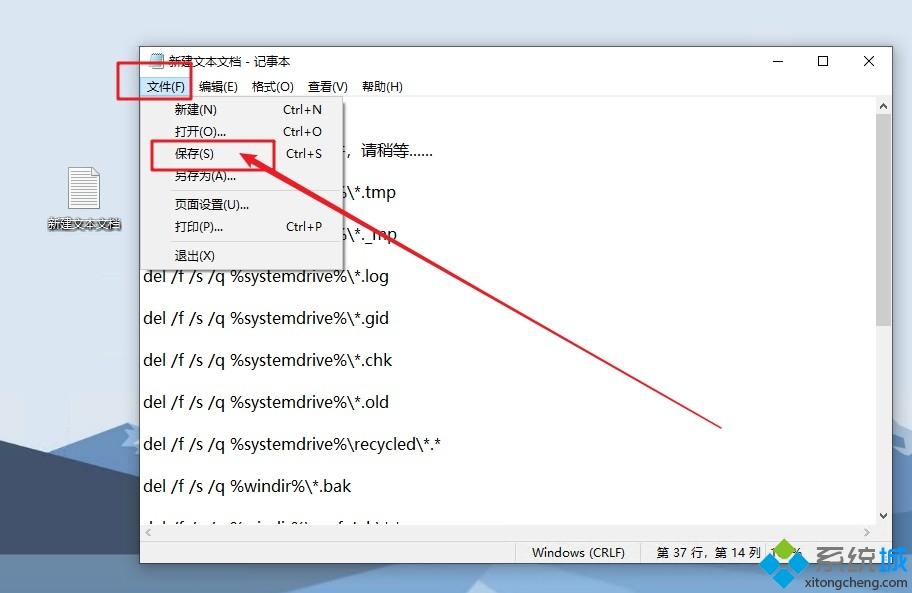
4、弹出另存窗口时,选择保存在桌面,重命名为“一键清理系统垃圾.bat”,保存类型选择“所有文件”,点击“保存”,之后再关闭记事本。
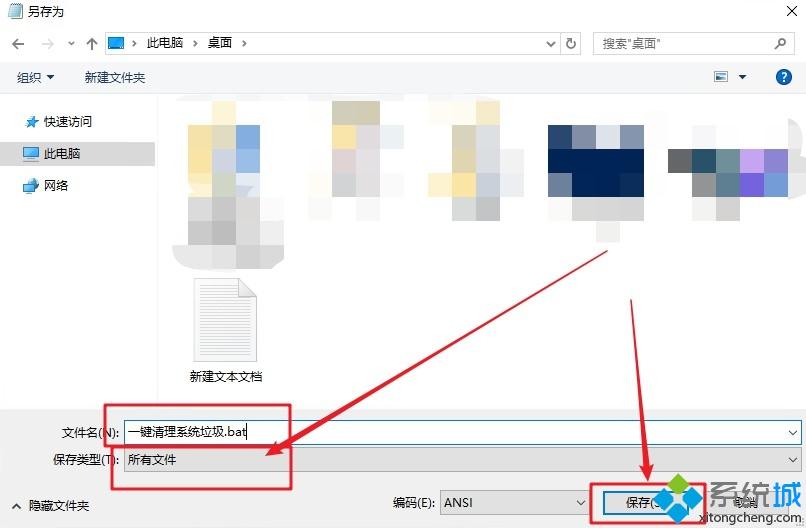
5、回到桌面那就可以看见“一键清理系统垃圾.bat”,双击打开即可运行。
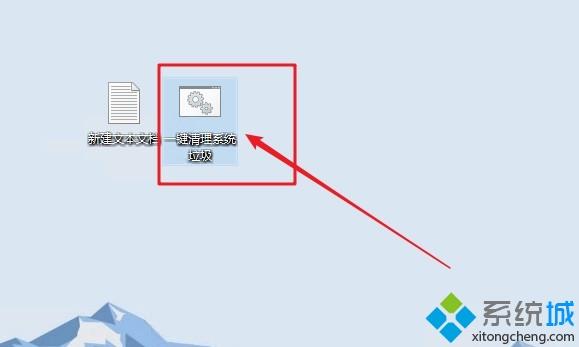
6、如下图所示,会自动进行系统垃圾清理。
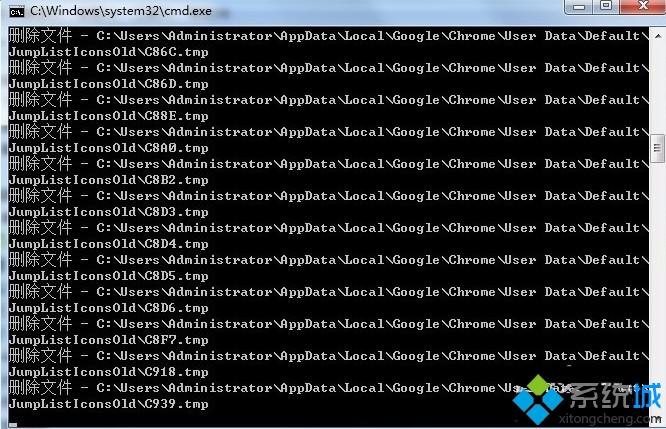
7、清理完毕之后,你可以按键盘任意键即可结束,完成一键清理系统垃圾。
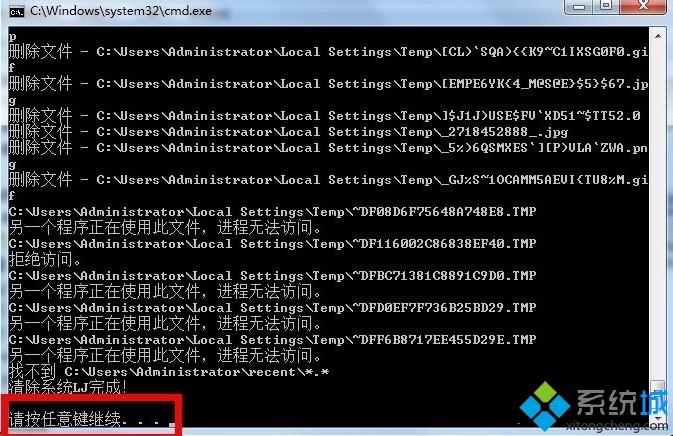
8、最后,你的电脑就会恢复良好的运行速度了,操作流畅。
方法二:第三方软件一键清理系统垃圾!
常见系统垃圾文件包括:
1、Cookies记录(c:\Documents and Settings\用户名\Cookies\ )
2、window用户临时文件夹 (c:\Documents and Settings\用户名\Local Settings\Temp\)
3、浏览器缓存目录(c:\Documents and Settings\用户名\LocalSettings\TemporaryInternet Files\)
4、最近打开的历史文件记录(c:\Documents and Settings\用户名\Local Settings\History\下的所有文件)
5、最近打开的历史快捷方式记录(c:\Documents and Settings\用户名\Recent\下的所有文件)
6、window临时目录(c:\WINDOWS\Temp\下的所有文件)
7、window更新补丁目录(c:\WINDOWS\SoftwareDistribution\download下的所有文件)
以上垃圾定时清理很有必要的,如果不知道如何清理的话,建议你借助第三方清理软件,一键清理系统垃圾。
以上就是图文一键清理win10系统垃圾的方法,系统垃圾清理后可以缓解电脑空间不足,运行卡顿的情况,所以大家要定时清理一下。
