相信很多同学在工作中都遇到过一种情况,就是用手机发送 PDF 文件。
如果是转发还好,但要用手机生成的话,可能就有些麻烦了。
那么今天,我就来教大家如何通过 iPhone,将纸质文件扫描为PDF~
先看演示
备忘录
自从 iOS11 开始,iPhone 内置的「备忘录」应用可用于扫描文档并将其另存为。
打开「备忘录」,随便选择一个文件夹后;
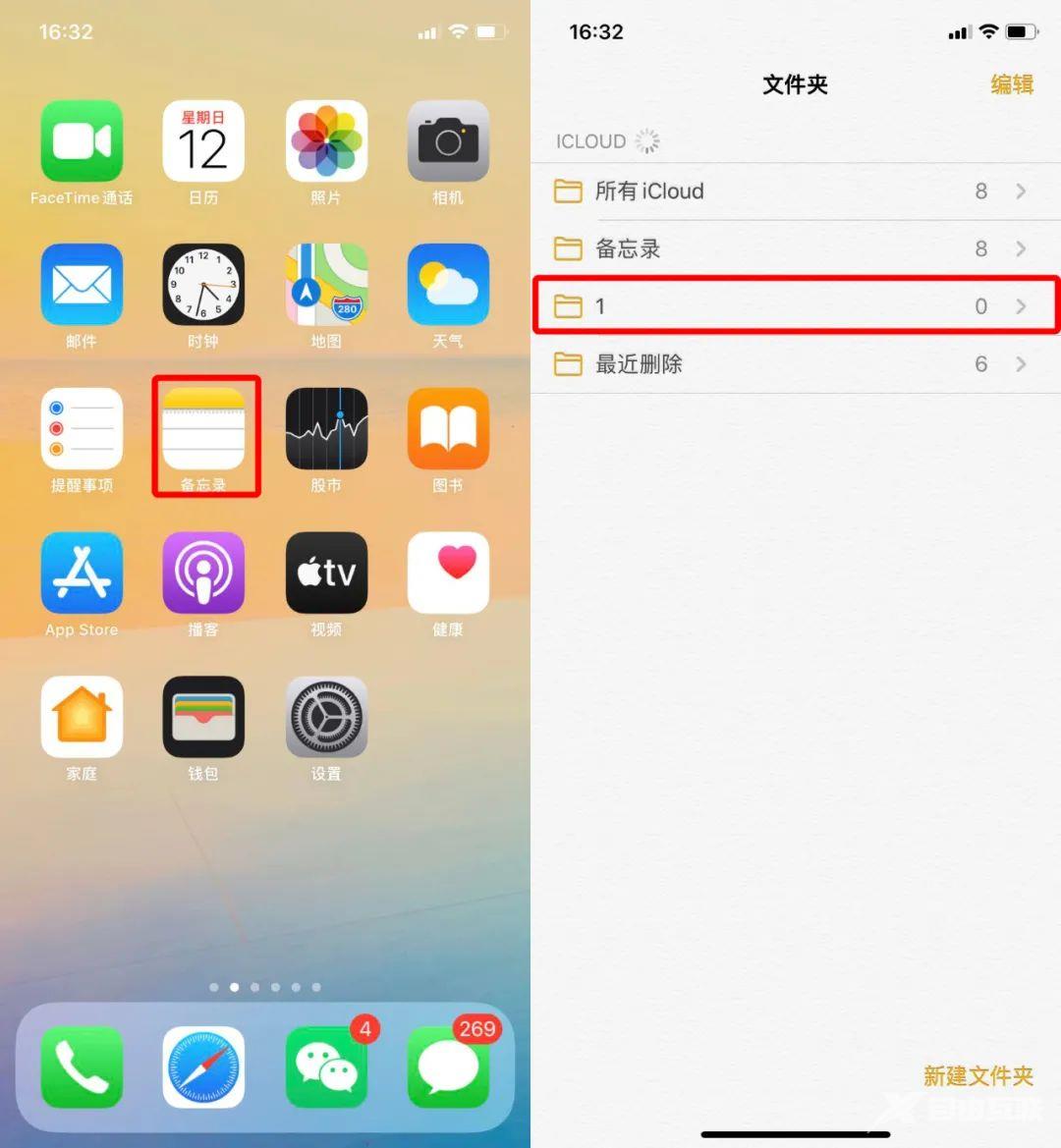
点击右下角的「编辑」图标,接着在这里点击「相机」图标;
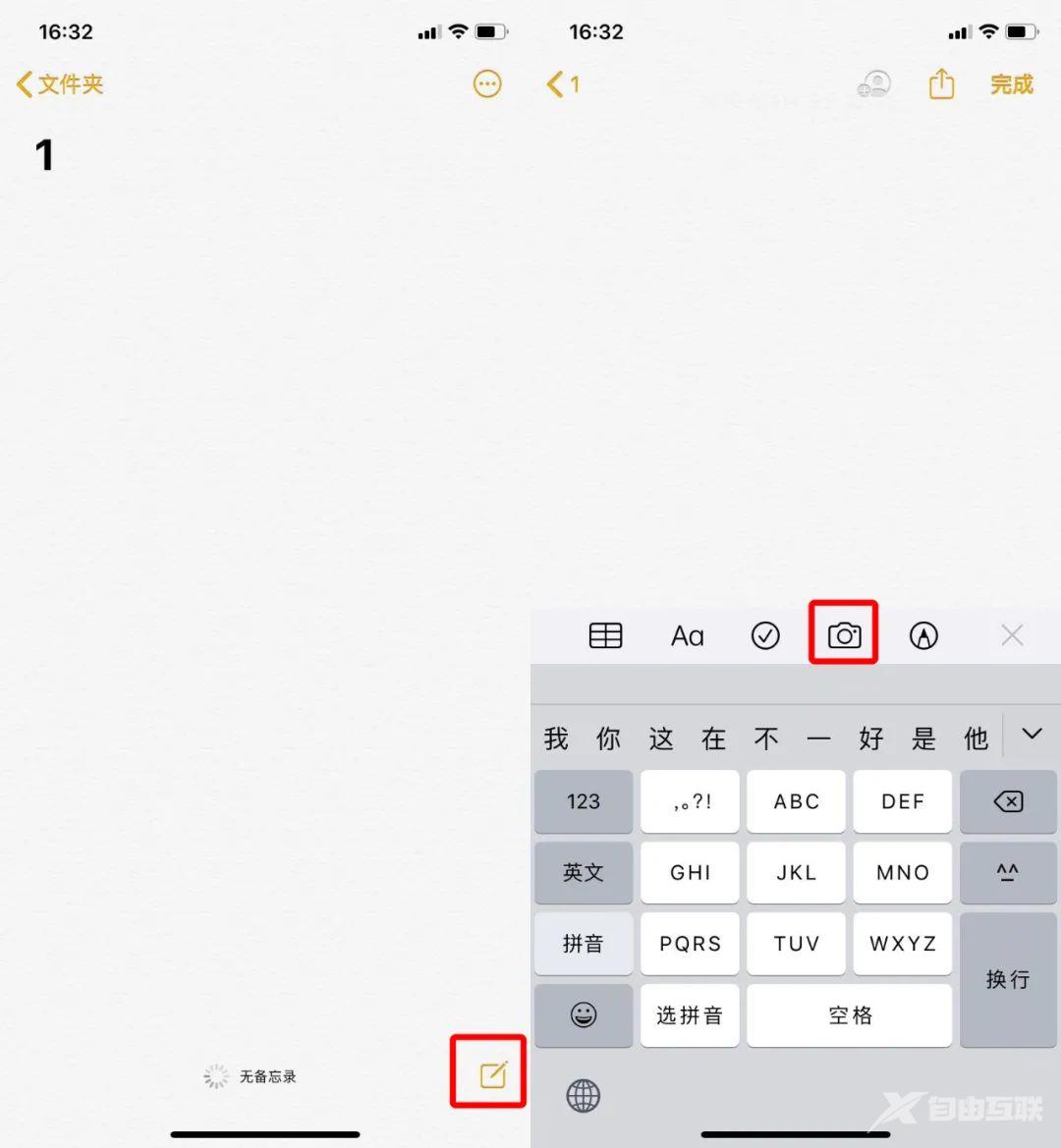
选择「扫描文稿」后,拍摄你要扫描的文件;
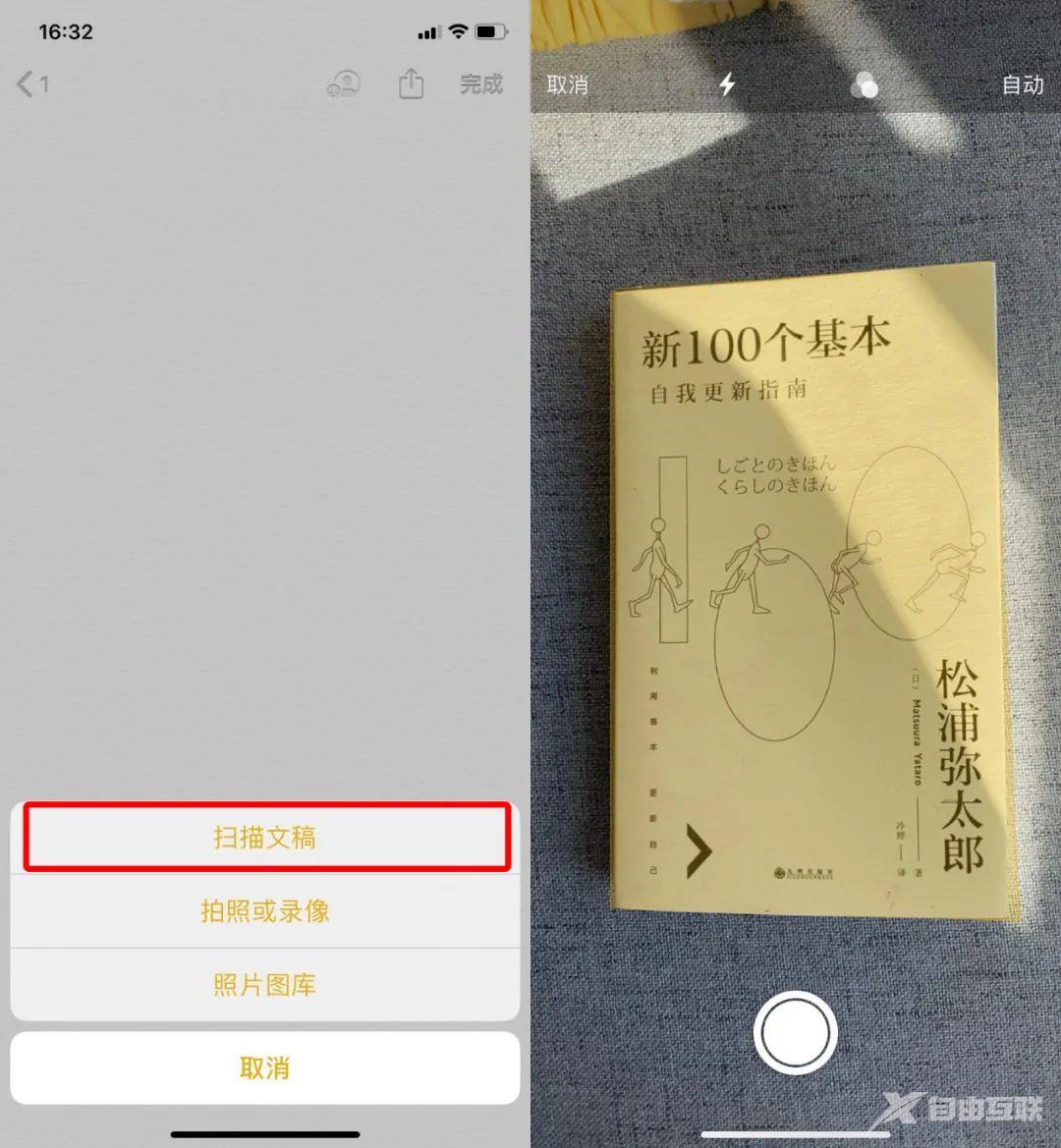
拍摄完成后点击继续扫描,接着点击存储,这样一个 PDF 文件就生成了;
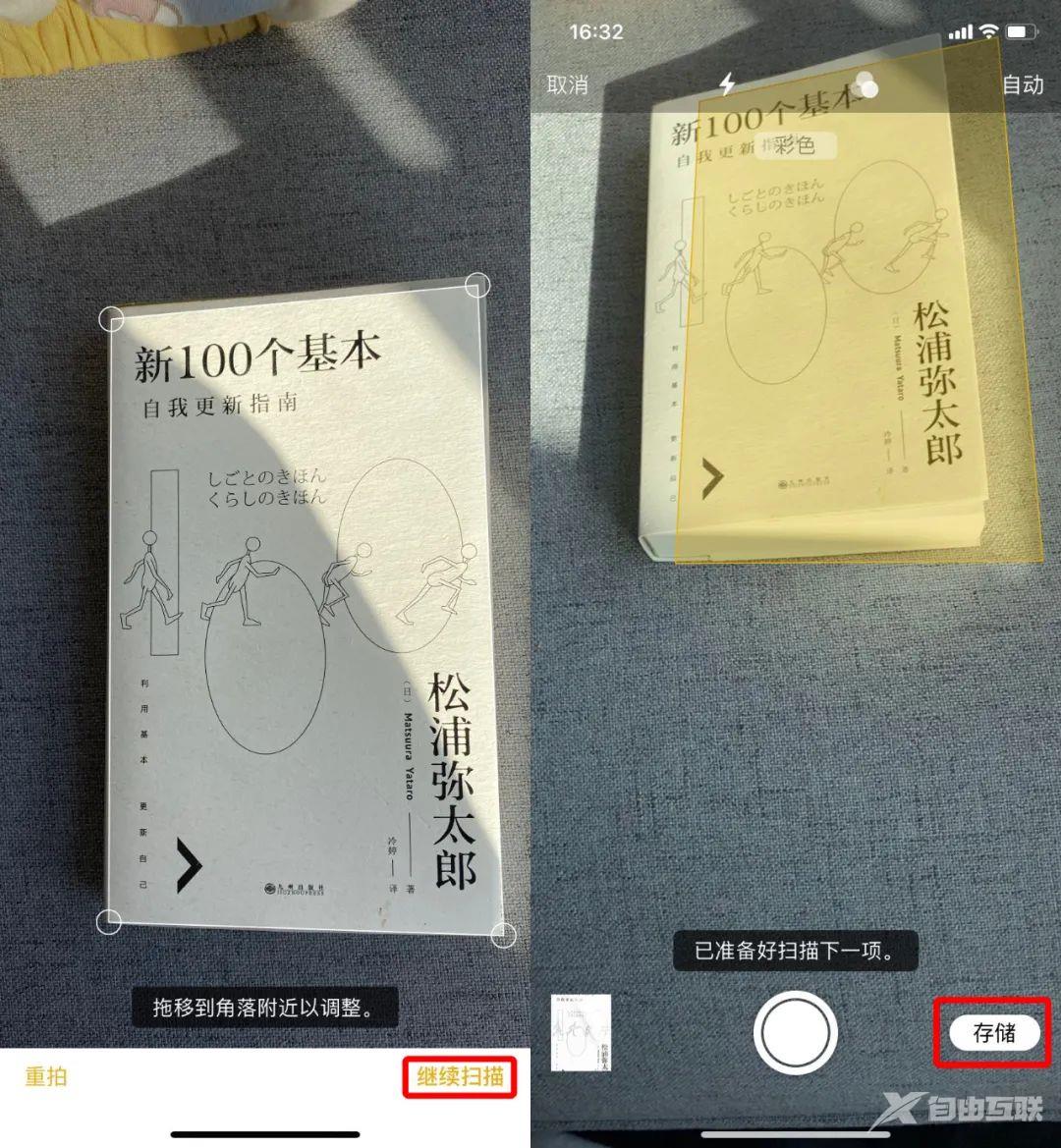
然后点击图片,在这里你可以对文件进行色调、尺寸等方面的编辑;
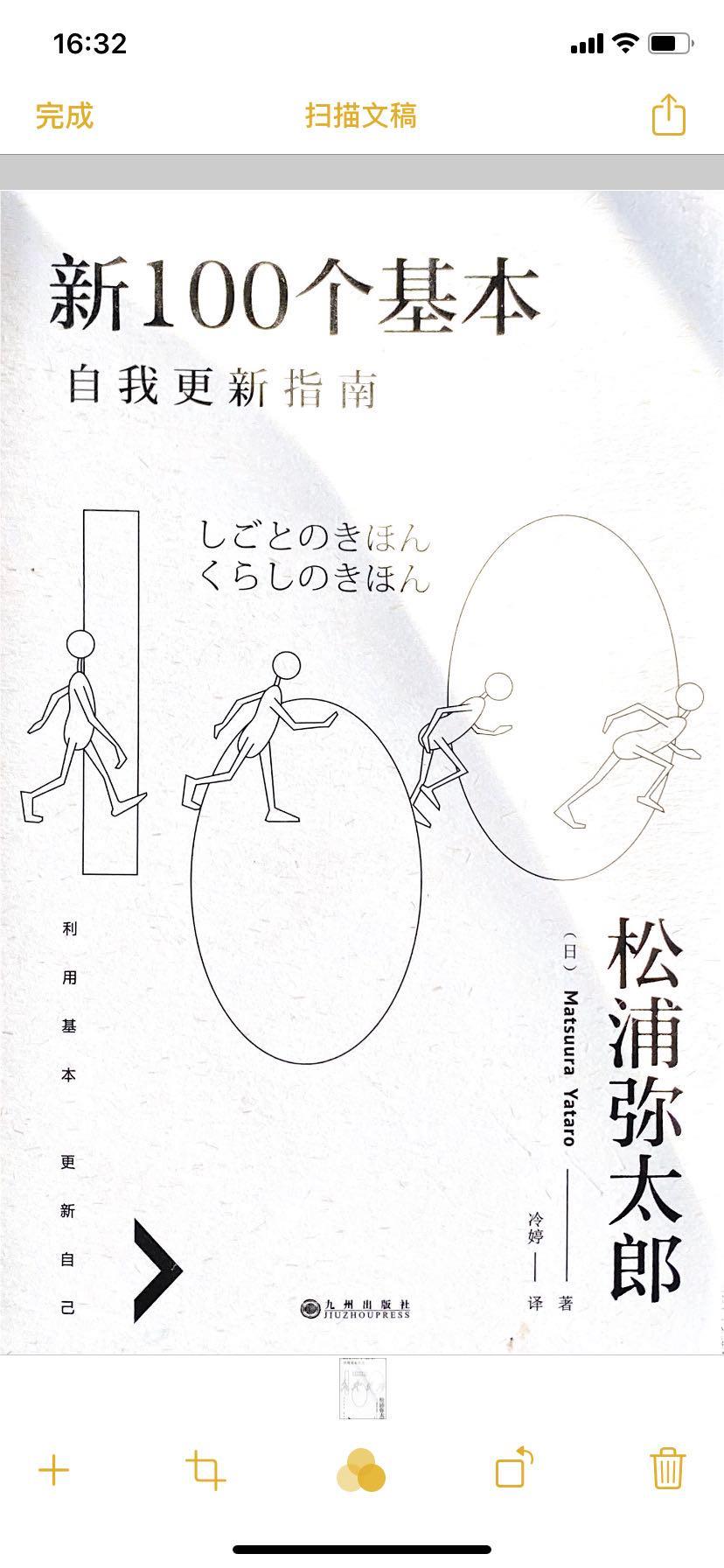
接着点击右上角的「发送」,就可以直接发送给朋友啦。
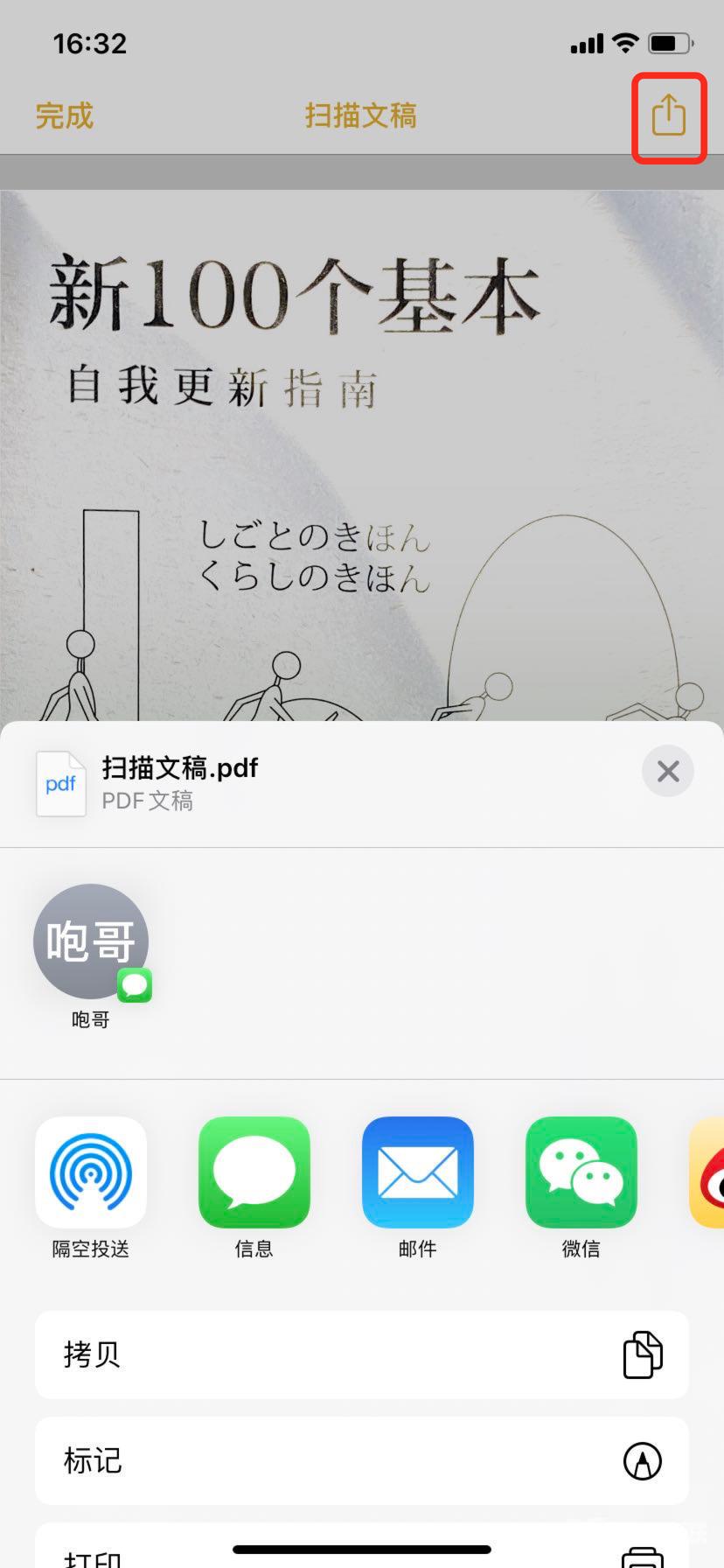
文件
到了 iOS13,苹果在「文件」应用中也实现了类似的功能,可以直接扫描文档并将其另存为 PDF。
扫描文档后,可以将其保存在 iCloud Drive 或「文件」应用中。
点击「文件」,在「浏览」标签页中,点击屏幕右上角的「…」按钮,选择「扫描文档」;
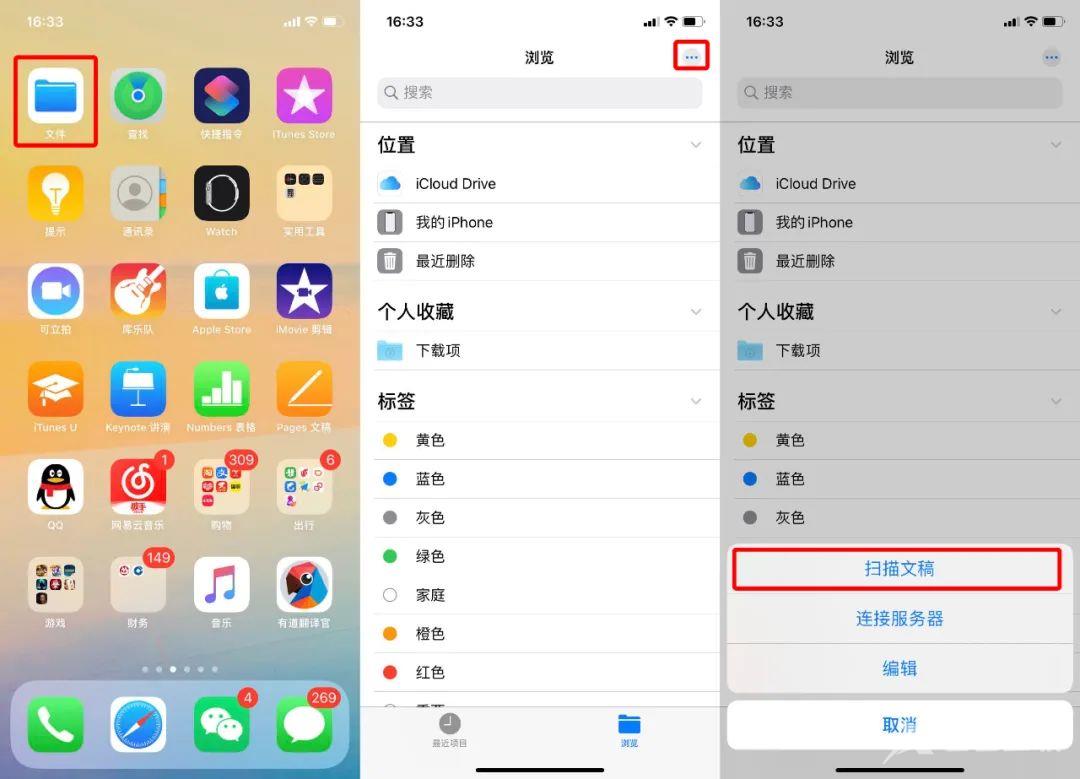
点击顶部按钮可以选择颜色、灰度、黑白或照片进行扫描,将相机对准扫描文档,拍摄照片即可。
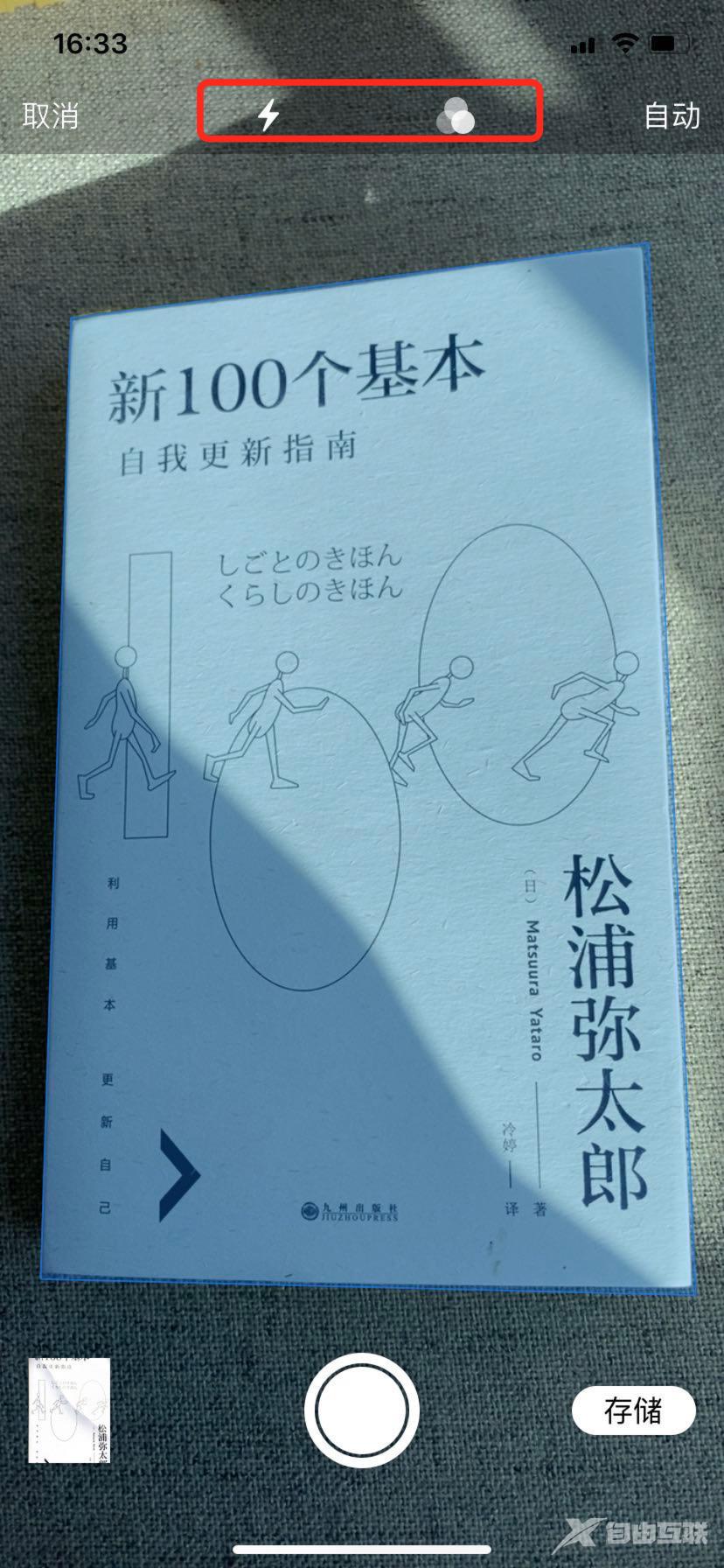
完成后,也可以调整图片边缘大小,这里大家自行纠正就可以了。
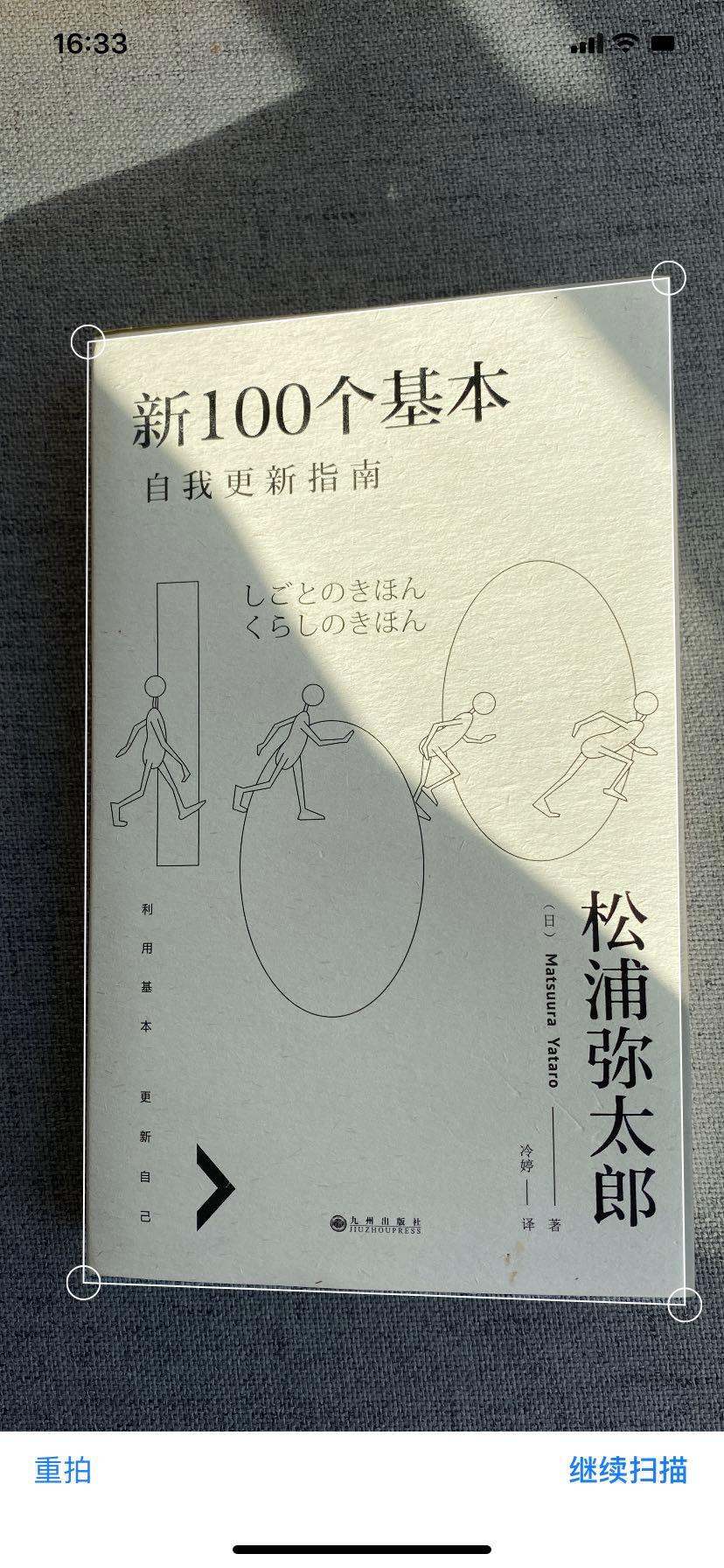
接着点击「存储」,选择「文件夹」保存好即可。
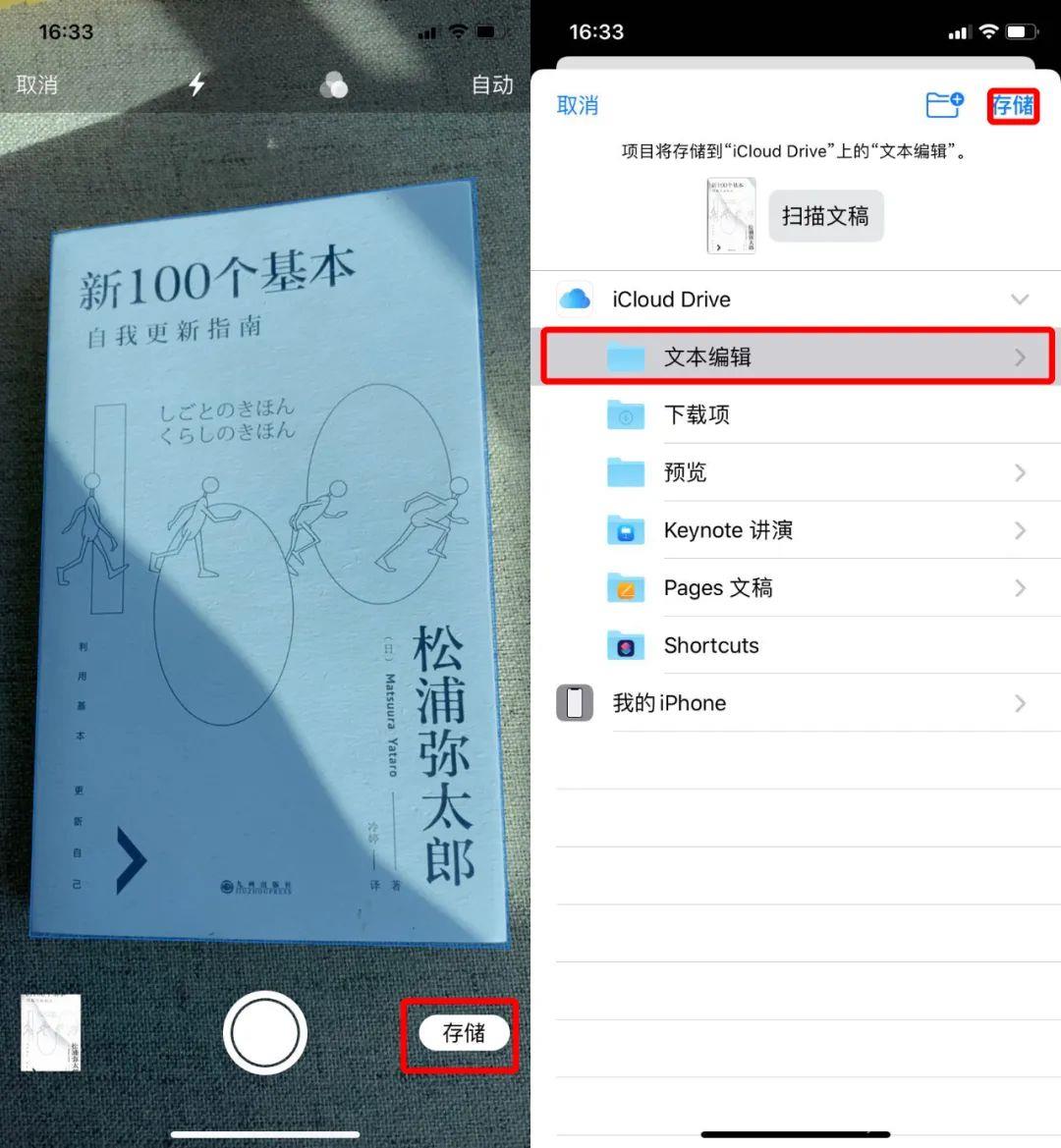
想发送的话,找到扫描的文件,打开后点击右下角的「发送」,就能直接发送给朋友啦。
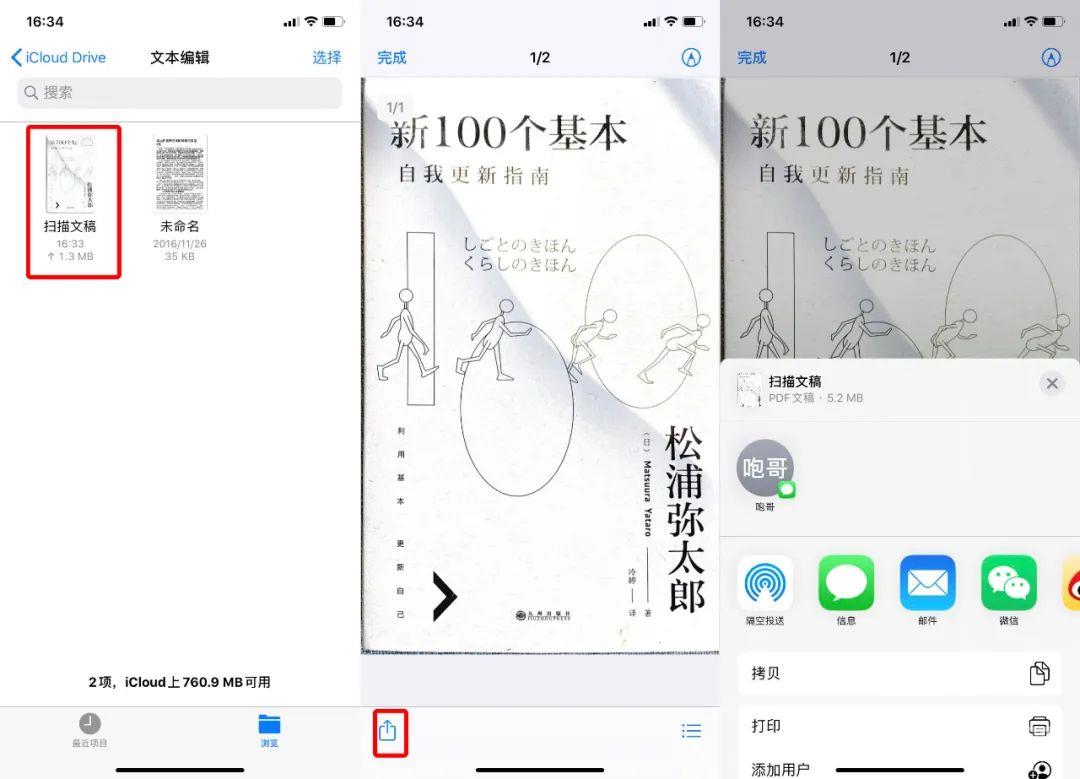
这两个方法都很方便,算是提高工作效率的小技巧,有需要的同学赶紧学起来~
还想看什么技巧
记得在评论区留言哦
get

