微软经常会发布各种补丁让用户们更新,然而有些补丁更新后会因为不兼容出现一些状况,所以就需要将其卸载进行解决,不过近日有 win10系统 用户在安装KB4549951补丁之后,却不知道要
微软经常会发布各种补丁让用户们更新,然而有些补丁更新后会因为不兼容出现一些状况,所以就需要将其卸载进行解决,不过近日有win10系统用户在安装KB4549951补丁之后,却不知道要怎么卸载,方法不难,针对这个问题,本文就教大家win10卸载KB4549951补丁的步骤。
具体步骤如下:
1、按下“win+i”打开“windows设置”点击“更新和安全”。
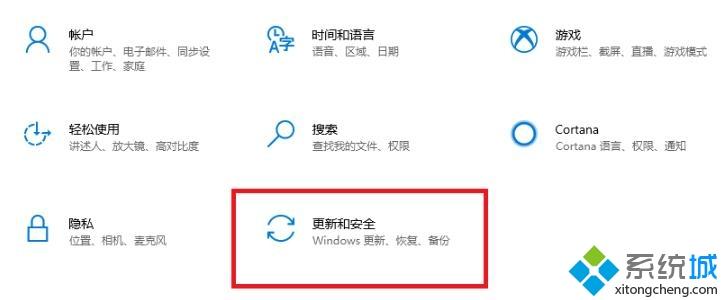
2、随后点击左侧任务栏中的“windows更新”选择“查看更新历史记录”。
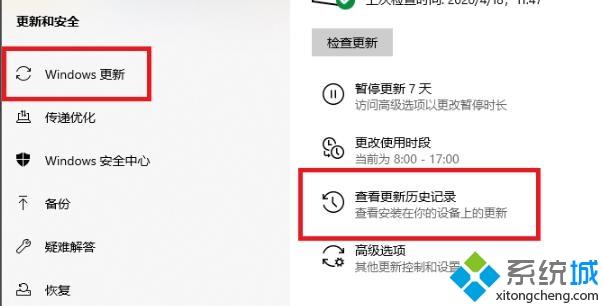
3、找到KB4549951后点击右上角的“卸载更新”。
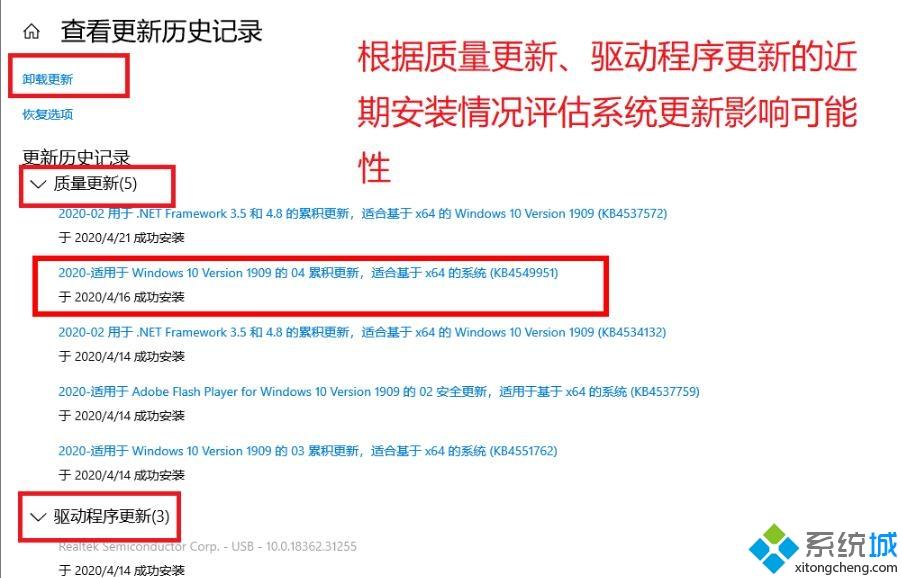
4、卸载完成后重新启动即可生效。
上述便是win10中KB4549951补丁的详细卸载方法,只要进入windows更新找到卸载即可,大家可以试试。
