最近,好多网友留言说在win10系统打开“此电脑”图标查看资料,但是没想到一直停留在绿色读条,等待很久时间都没响应,怎么办?别担心,本文小编要和大家分享三种解决方法,希
最近,好多网友留言说在win10系统打开“此电脑”图标查看资料,但是没想到一直停留在绿色读条,等待很久时间都没响应,怎么办?别担心,本文小编要和大家分享三种解决方法,希望可以帮助到大家。
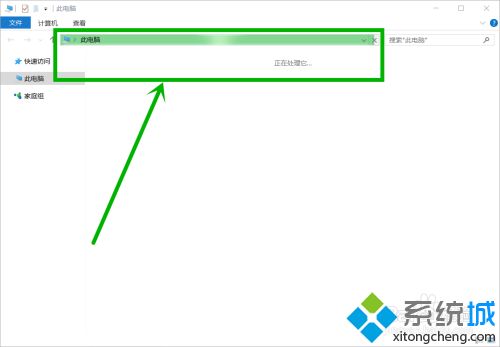
首先我们需要打开【文件资源管理器】,这里介绍三种方法,以备不时之需:
方法一:右击开始徽标,在右键菜单直接选择【文件资源管理器】就行了
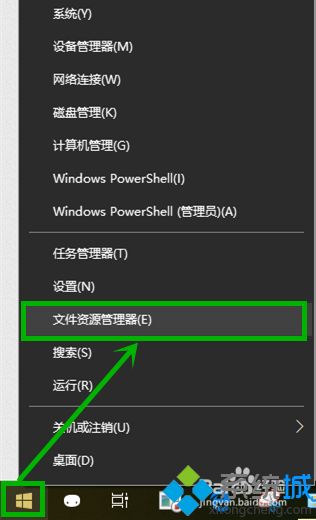
方法二:点击任务栏小娜图标,然后在搜索框输入“文件资源管理器”,然后点击搜索到的【文件资源管理器】就行了。
方法三:
1、这种最便捷,直接使用快捷键“win+e”打开文件资源管理器。

2、打开【文件资源管理器】界面后,点击菜单栏的【查看】选项卡。
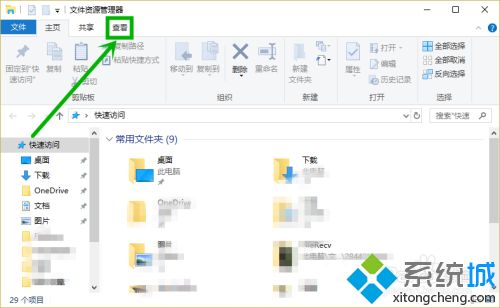
3、在【查看】选项卡的最右端点击【选项】按钮。
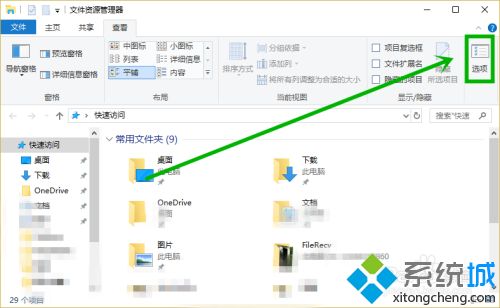
4、在【文件夹选项】窗口的【常规】选项卡的第一项“打开文件资源管理器时打开”后面点击下拉按钮,可以看到’快速访问‘和’此电脑‘两个选项,我们选择’此电脑‘后点击【确定】退出就行了。
5、注:如果你的电脑连文件资源管理器都打不开,只能通过小娜搜索,输入“文件资源管理器选项”后打开【文件夹选项】窗口。
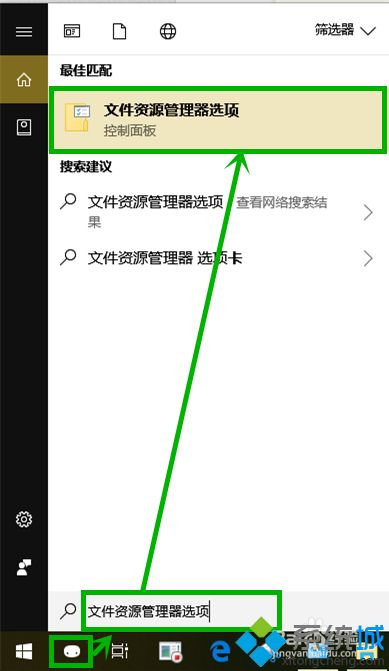
以上教程就是win10打开此电脑显示“正在处理它”的三种解决方法,大家可以选择其中一种方法修复,有需要的快来设置。
