近期不少网友留言说win10电脑连不上移动热点,提示连接失败,导致无法上网的情况,这到底怎么回事呢?很多人认为Win10的共享热点有Bug不好用,其实只不过是因为设置中疏忽了一点造
近期不少网友留言说win10电脑连不上移动热点,提示连接失败,导致无法上网的情况,这到底怎么回事呢?很多人认为Win10的共享热点有Bug不好用,其实只不过是因为设置中疏忽了一点造成的,小编今天分享解决方法给大家。
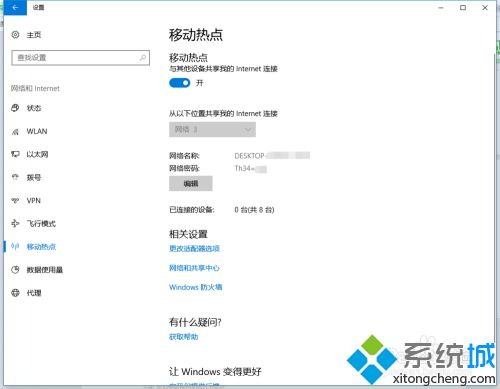
具体方法如下:
1、确认打开移动热点。
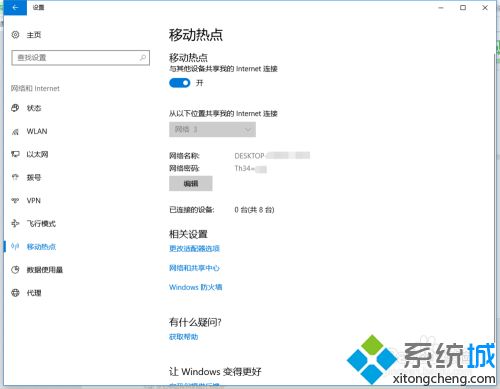
2、点击以太网,选择更改网络适配器设置。
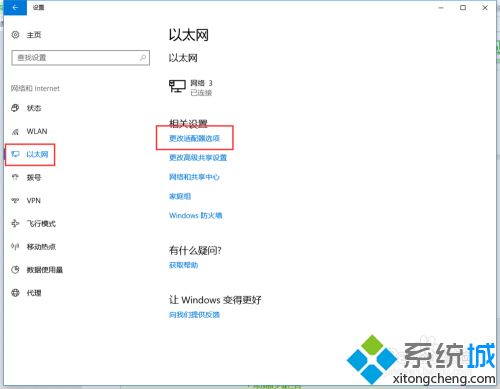
3、找到移动热点网络。
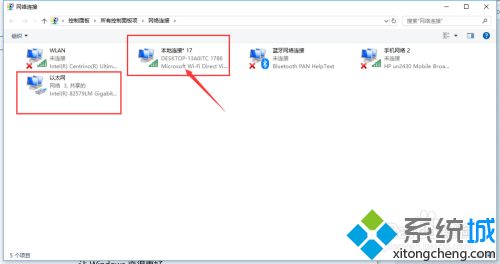
4、右击鼠标选择属性,进入设置菜单,选择IPv4。
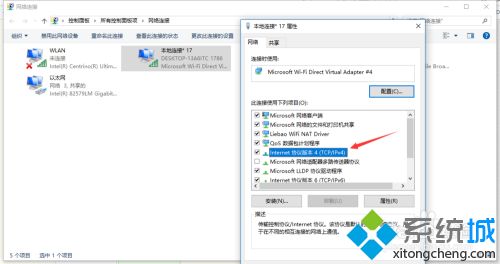
5、IPv4是手动设置IP地址,这里改为自动设置。点击确认保存。
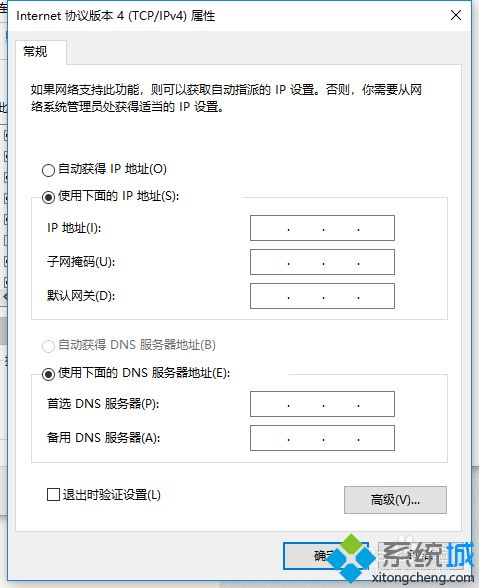
6、回到网络设备设置页面,选择以太网网络,右击选择属性。
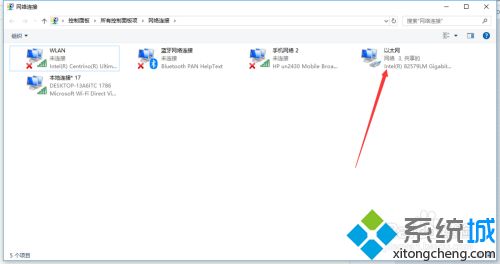
7、属性菜单页面选择网络共享,允许其他计算机网络通过此网络共享打上勾,下面选择要共享的热点网络,设置好点击保存即可。
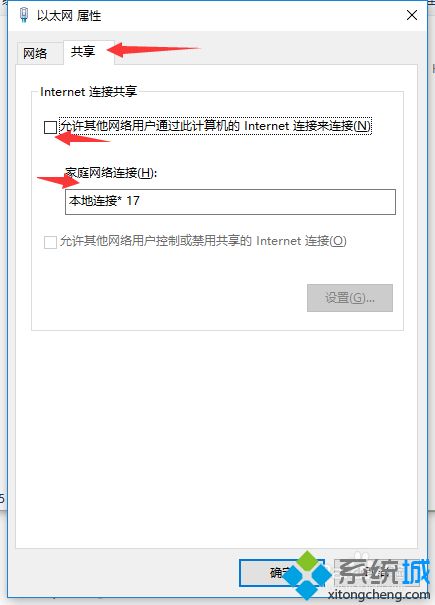
8、这时就可以用手机连接了。
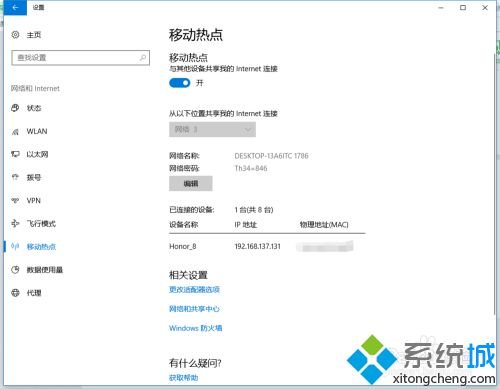
win10移动热点连不上提示连接失败的原因和解决方法分享到这里了,移动热点连不上确实很烦人,希望本教程内容对大家有所帮助!
