键盘是我们在使用电脑输入文字时不可缺少的设备,但是在使用的过程中总是会碰到这样那样的问题。例如最近就有网友遇到了win10键盘无法输入任何东西的情况,不知道怎么办很是苦
键盘是我们在使用电脑输入文字时不可缺少的设备,但是在使用的过程中总是会碰到这样那样的问题。例如最近就有网友遇到了win10键盘无法输入任何东西的情况,不知道怎么办很是苦恼,所以对此今天本文为大家分享的就是关于win10键盘无法输入任何东西的详细解决方法。
推荐下载:win10精简版下载
解决方法如下:
方法一:
1、打开设置面板,选择系统。
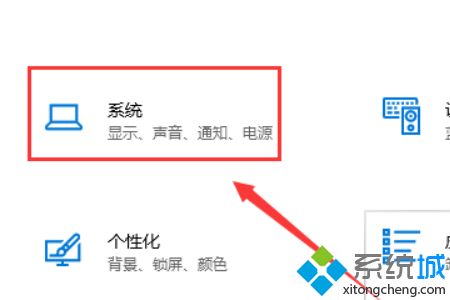
2、选择电源和睡眠,点击其他电源设置。
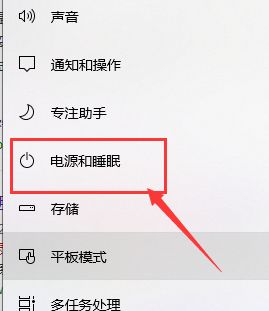
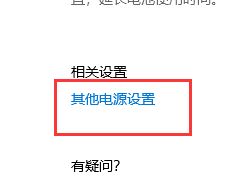
3、选择电源按钮的功能。
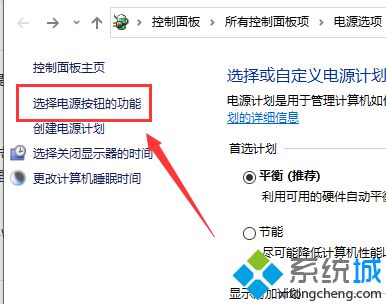
4、选择更改当前不可用的设置。
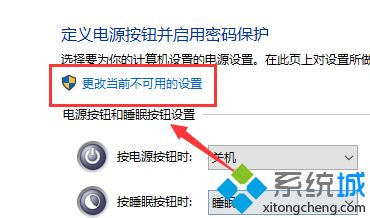
5、勾选启用快速启动(推荐),点击保存修改,重启即可。
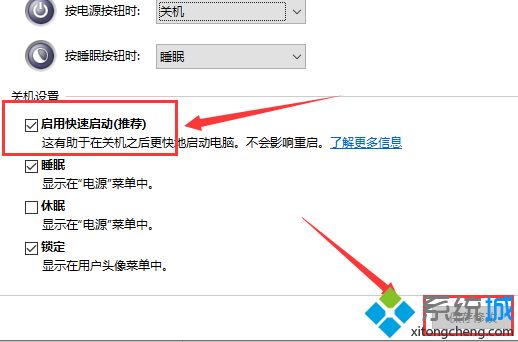
方法二:
1、也可以按快捷键【Win+R】,打开运行窗口,输入regedit,点击确定。
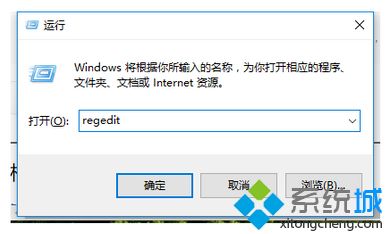
2、打开注册表编辑器,点击路径【HKEY_LOCAL_MACHINE\ SYSTEM\ControlSet001\Control\Keyboard Layouts】,仔细检查,会发现以0804结尾的都是简体中文输入法。
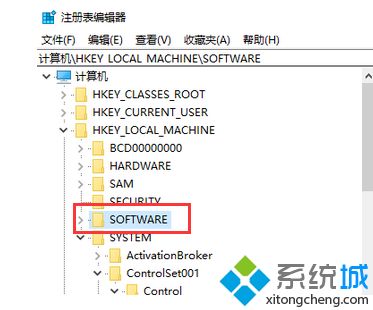
3、打开【00000804】,在右侧找到【Layout File】选项并双击,弹出对话框,将数值数据中的【kbdus.dll】改为【kbdjpn.dll】,最后点击确定。
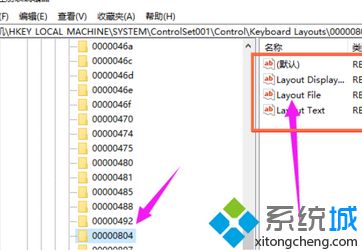
上面就是关于win10键盘无法输入任何东西的详细解决方法啦,有遇到同样情况的可以参考上面的方法来解决哦。
