在 win10系统 中,都会有很多程序会开机自动启动,我们也可以自定义程序自动启动,但是有些用户不想要程序开机马上启动,而是想要设置延迟启动的话要怎么设置呢,其实我们可以通
在win10系统中,都会有很多程序会开机自动启动,我们也可以自定义程序自动启动,但是有些用户不想要程序开机马上启动,而是想要设置延迟启动的话要怎么设置呢,其实我们可以通过计划任务来实现,现在为大家带来Win10电脑中通过计划任务设置程序自动延迟启动的详细方法。
步骤如下:
1、首先搜索并打开Windows任务计划程序
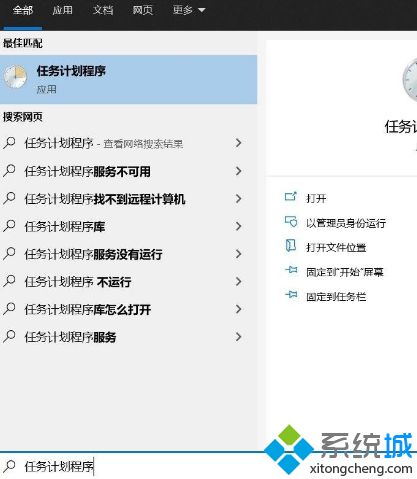
2、打开计划任务,选择“创建基本任务”;
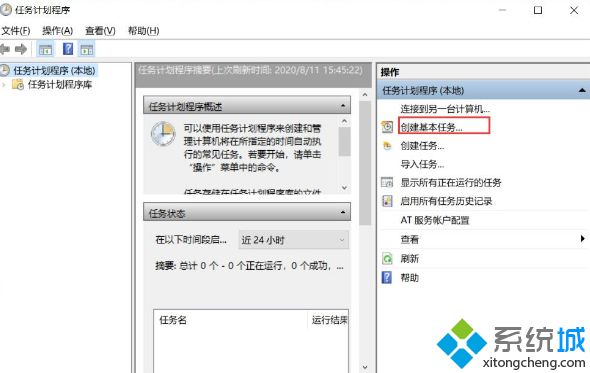
3、给计划任务设置一个名称,然后把触发器设置为计算机启动时;
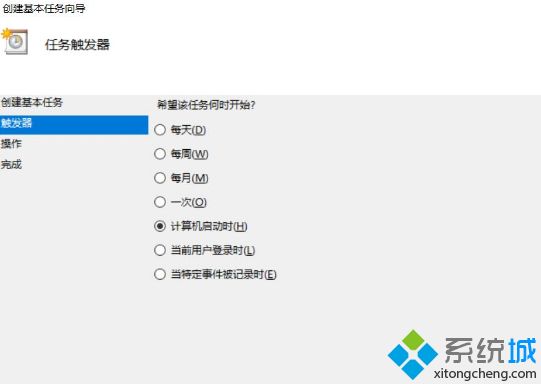
4、设置启动程序,如下图;
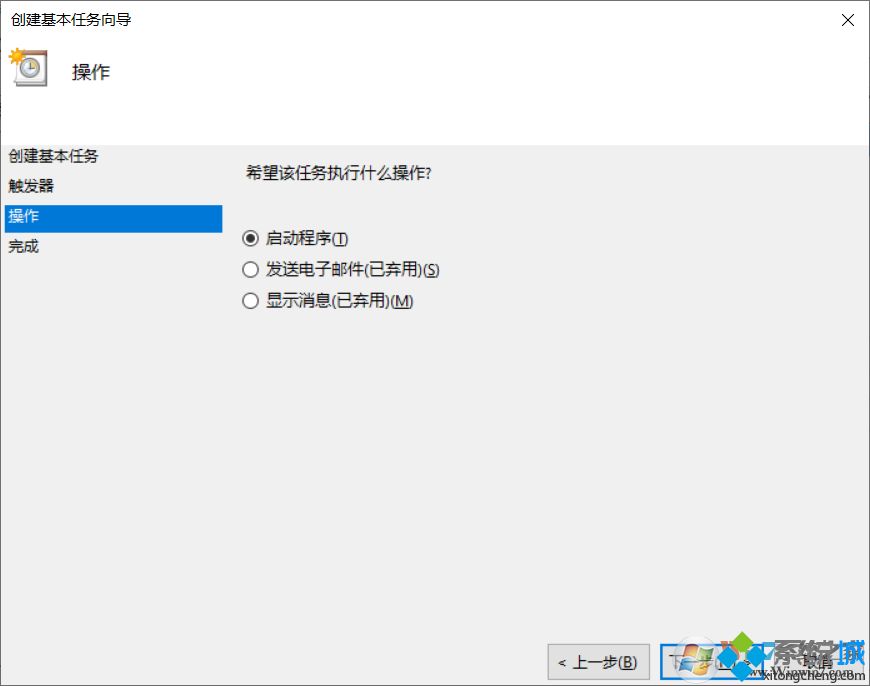
4、设置你要启动的程序或是脚本,小编随便示范一下。
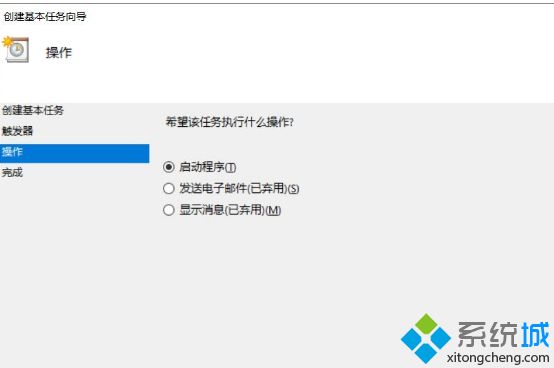
5、到这一步初步开机启动计划任务完成!大家可以勾选,单 完成时打开此任务属性的对话框;
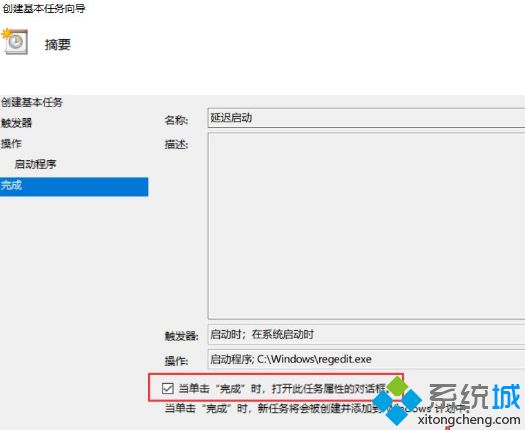
6、打开属性窗口,然后点击触发器,再点击编辑;
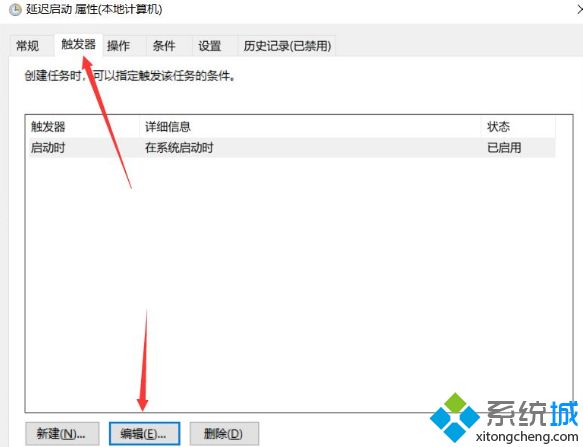
7、勾选延迟任务时间,如15分钟,也就是计算机启动后的15分钟运行你设置的程序。
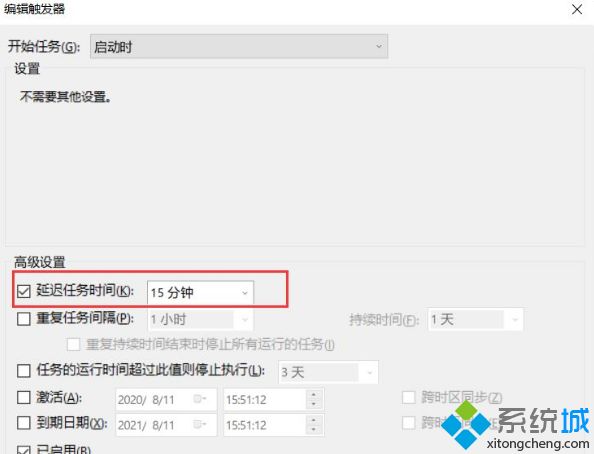
到这里点击确定保存后,就设置完成了、大家可以自己重启试试。
注意:开机自启动和开机延迟启动保留一个即可,否则开机后会启动两个应用程序实例。
以上就是Win10电脑中怎么通过计划任务设置程序自动延迟启动的详细步骤,有一样需求的用户们可以参考上面的步骤来操作。
