win10系统内置有录屏软件,不管是录制教程还是游戏都游刃有余。但有时候也会出现录制不了桌面的故障,怎么回事?很可能是设置出现问题,别担忧,下面小编就来告诉大家一招解决
win10系统内置有录屏软件,不管是录制教程还是游戏都游刃有余。但有时候也会出现录制不了桌面的故障,怎么回事?很可能是设置出现问题,别担忧,下面小编就来告诉大家一招解决win10录屏录不了桌面的方法。
具体方法如下:
1、win+G调出电脑自带的录屏软件,然后点击捕获图标。
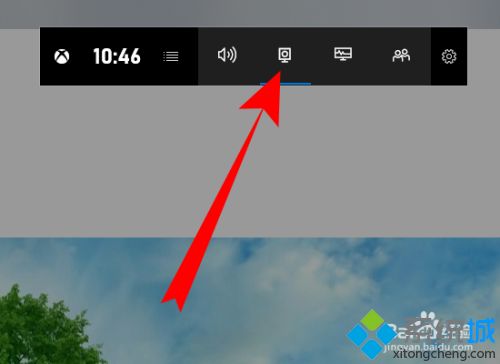
2、页面弹出捕获,点击录制图标。
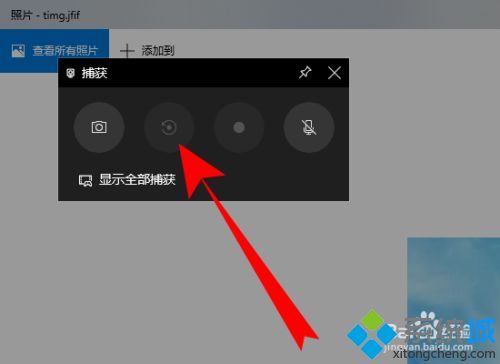
3、页面下方弹出游戏功能不可用,勾选针对此应用程序启用游戏功能以录制游戏。
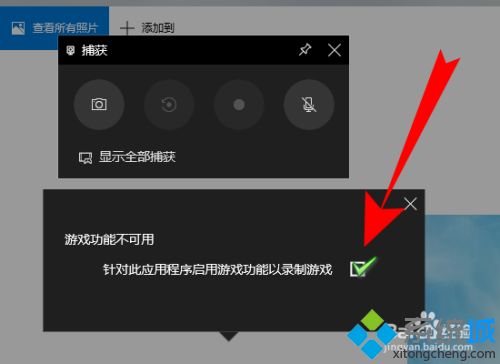
4、之后点击开始图标就可以录制电脑桌面的非游戏内容了。
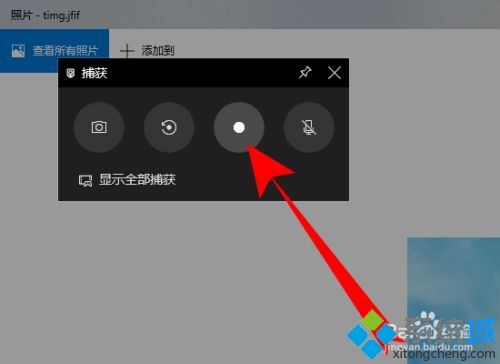
5、如果无法弹出捕获横块,可以点击录制图标的设置。
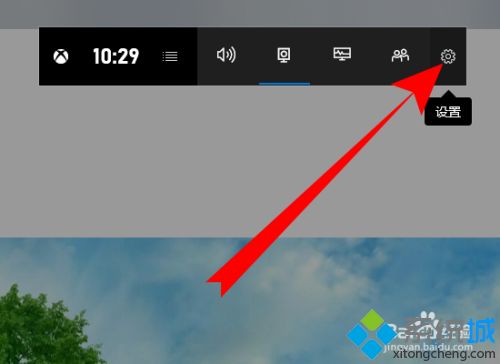
6、进入设置页面,点击常规。
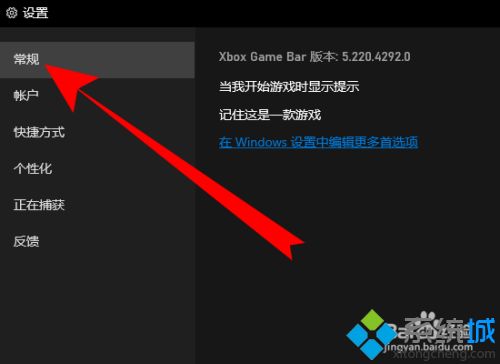
7、之后勾选,记住这是一款游戏。
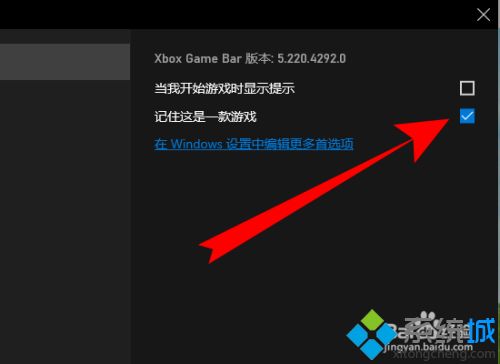
8、然后页面会弹出捕获横块,点击录制开始录制即可。
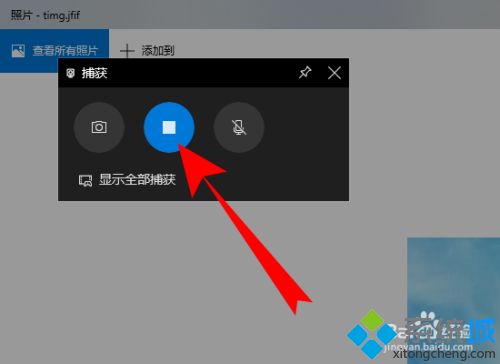
当您遇到win10录屏录不了桌面的情况,别着急,看完本教程内容之后,相信大家都懂得怎么处理了!
