一些使用win10的朋友表示,电脑自带的版本使用久了,感觉有点腻,想要换点别的版本,应该如何安装别的系统呢?小编在这里给大家推荐win10安装器,那么win10安装器该怎么用呢?接下来小编就给大家带来win10安装器的使用方法。
具体如下:
1、制作PE系统启动U盘,不会制作的可以通过下面的链接查看如何操作;
微pe制作u盘启动盘
2、到msdn.itellyou.cn网站下载原版版本iso镜像,然后复制到PE系统启动U盘内;
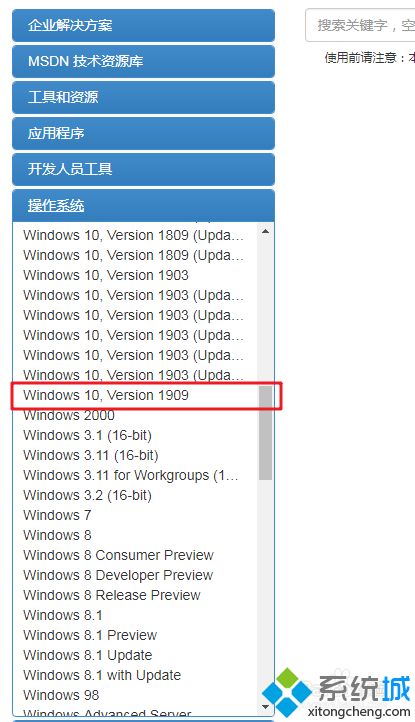
3、使用PE系统启动U盘启动电脑,进入桌面后,双击打开“此电脑”;
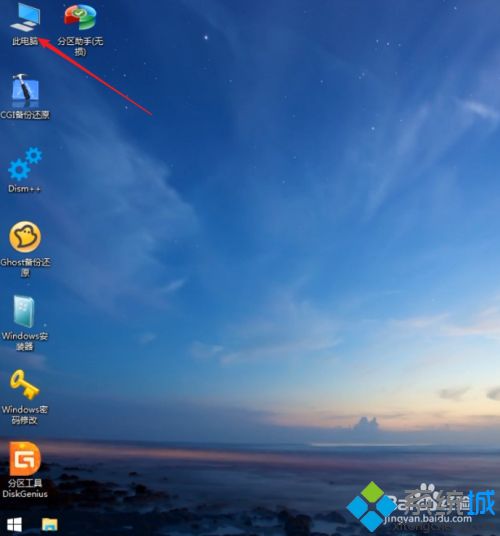
4、找到原版镜像位置,鼠标右键点击,并选择“加载为ImDisk虚拟磁盘”;
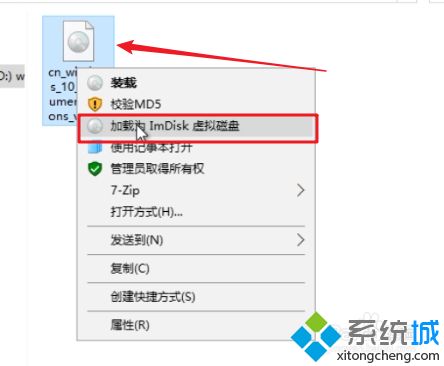
5、弹出“装载虚拟磁盘”窗口,留意一下盘符是什么,就可以点击“确定”了;
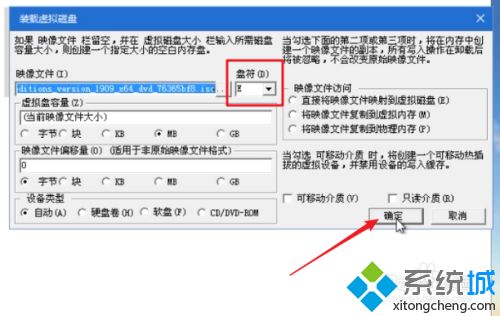
6、回到桌面,双击“Windows安装器”图标;
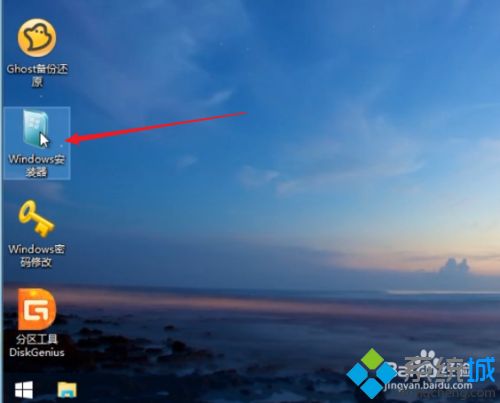
7、打开Windows安装器界面,上方默认windows高级的版本。然后点击“选择”;
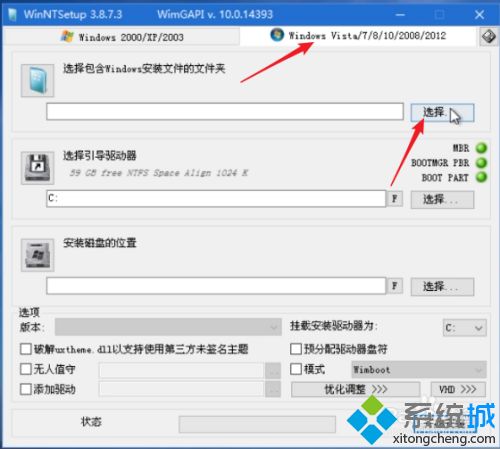
8、打开虚拟磁盘盘符“E”,双击“sources”文件,要找到文件名为“install.wim”的文件;
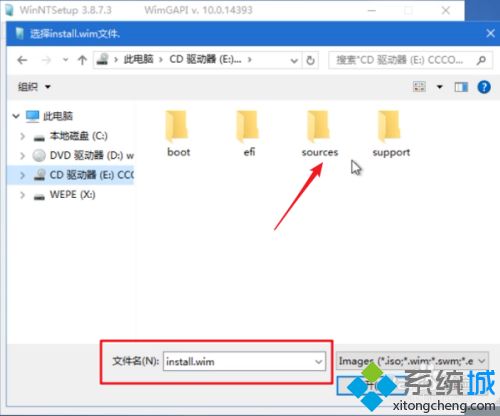
9、选择“install.wim”文件,再点击“打开”;
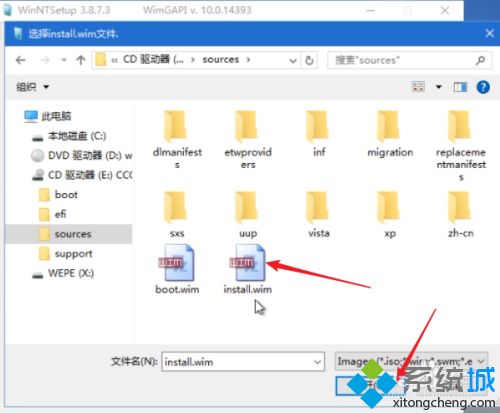
10、返回Windows安装器主界面,在“安装磁盘的位置”下点击“选择”,选择电脑上的“C”盘就可以了;
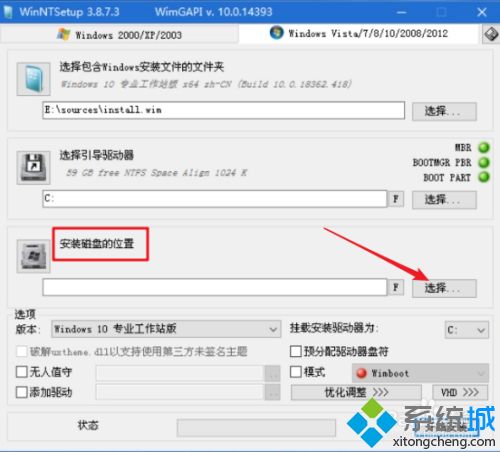
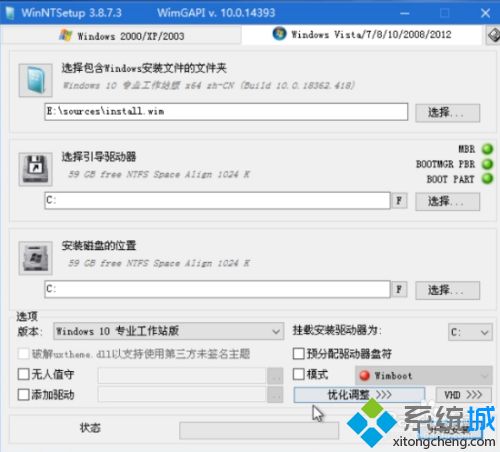
11、点击“版本”右边的下拉箭头,选择一个Windows10的版本;
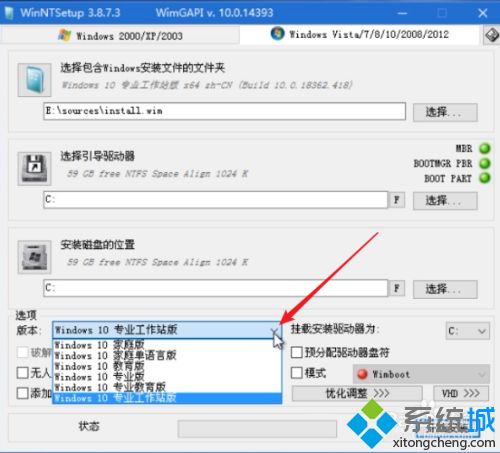
12、选择Windows版本后,如果原C盘上有数据,则要点击“F”,进入格式化操作;
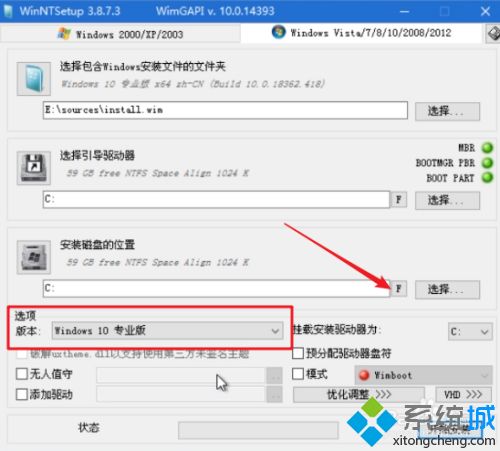
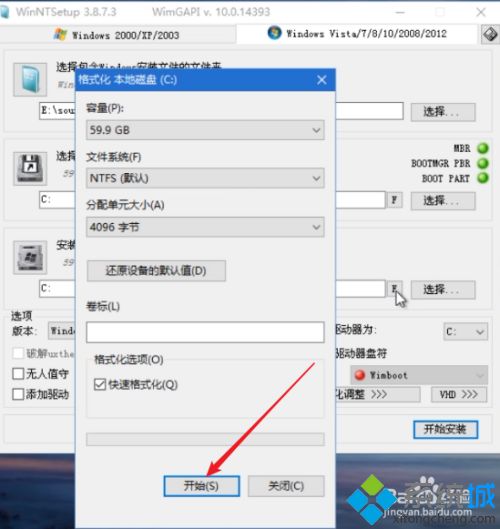
13、完成格式化后,点击“开始安装”;
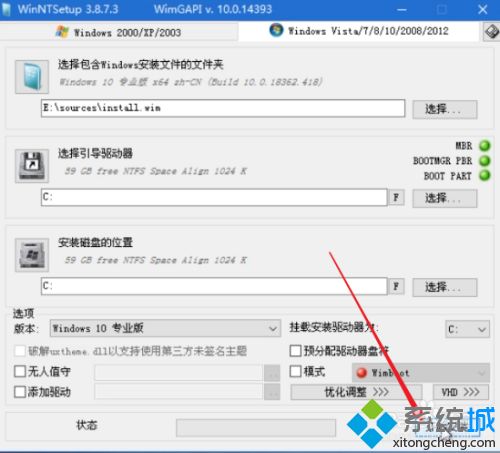
14、弹出确认窗口,点击“确定”,开始安装进度;
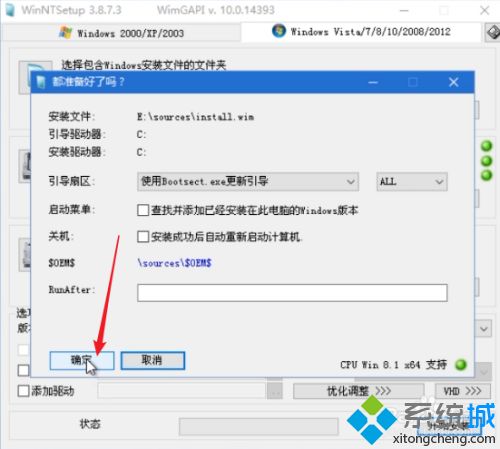
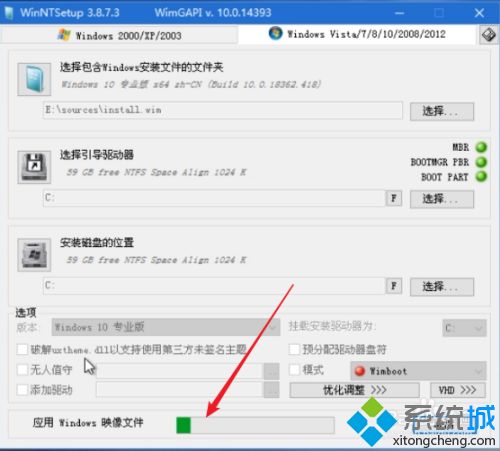
15、完成后提示重启,点击“重启”;
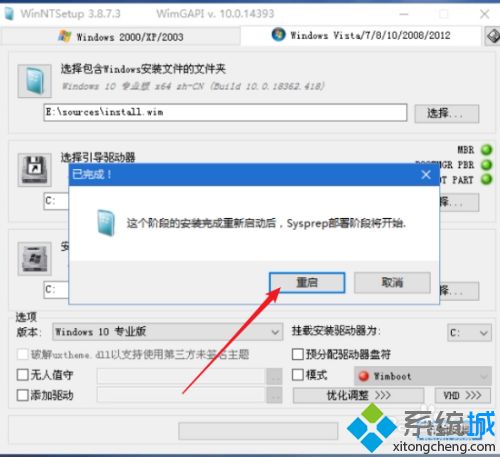
16、如果上述重启失败,则可以点击PE系统的“开始”图标,再点击“重启”;
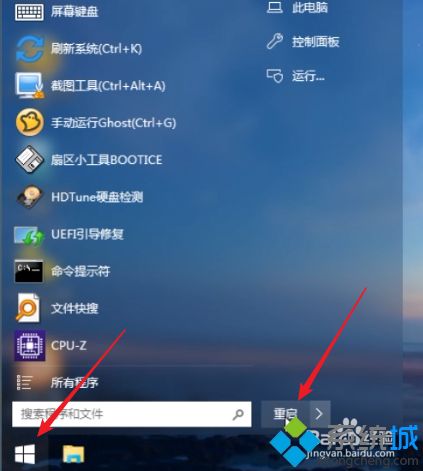
17、重启后,开始进入Windows10安装配置向导。
Windows10系统安装教程
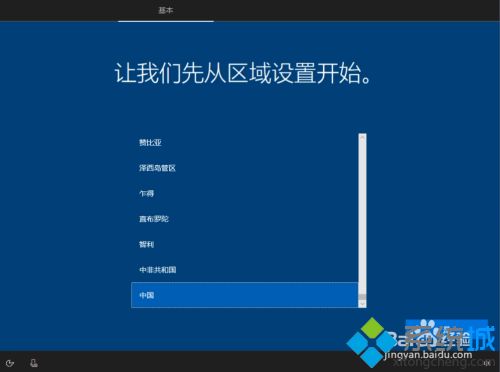
以上就是win10安装器的使用方法,有需要的朋友可以通过上面的步骤进行操作,希望可以帮到您。
