Office助手官方版是一款非常不错的软件,这个工具可提供不同的搜索功能的程序帮助系统的入口。许多小伙伴反馈平时也没怎么使用,想要关闭win10电脑office助手,这要怎么操作呢?现
Office助手官方版是一款非常不错的软件,这个工具可提供不同的搜索功能的程序帮助系统的入口。许多小伙伴反馈平时也没怎么使用,想要关闭win10电脑office助手,这要怎么操作呢?现在小编分享关闭win10电脑office助手的详细步骤。
具体方法如下:
1、在我们的电脑桌面点击右下角的箭头,打开更多功能。

2、找到WPS助手,点击鼠标右键,打开设置列表。

3、在列表当中我们点击设置。
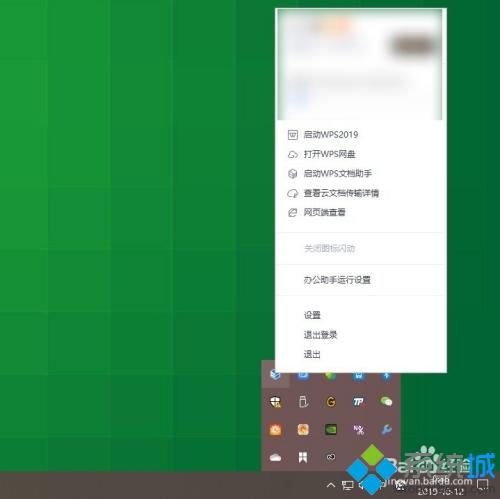
4、然后我们点击左侧的WPS网盘。
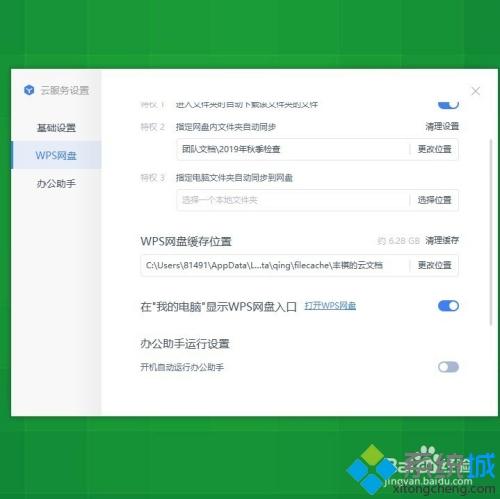
5、然后在页面的中间我们找到办公助手,运行设置关闭,这样就可以关闭办公助手了。
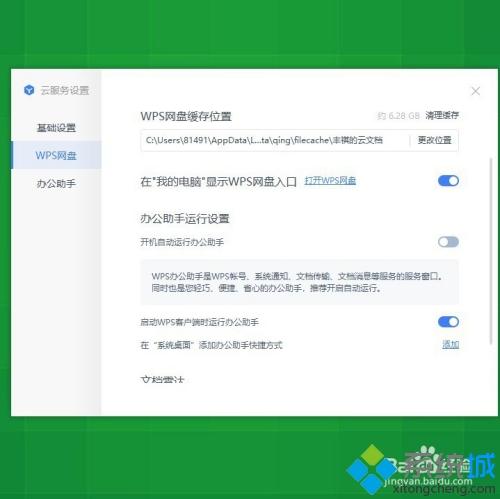
按照以上教程设置之后,轻轻松松关闭win10电脑office助手,是不是很简单,有需求的小伙伴快来一起看看!
