有的人感觉win10系统鼠标移动速度太慢,有的人又感觉鼠标灵敏度太高,那么在win10系统中怎么调节我们鼠标灵敏度呢?相信很多人还不清楚win10鼠标灵敏度怎么设置,别着急,小编今天
有的人感觉win10系统鼠标移动速度太慢,有的人又感觉鼠标灵敏度太高,那么在win10系统中怎么调节我们鼠标灵敏度呢?相信很多人还不清楚win10鼠标灵敏度怎么设置,别着急,小编今天就针对这个问题,为大家带来鼠标灵敏度win10设置方法,一起来看看吧。
操作方法如下:
1、点击左下角开始按钮打开开始菜单,然后点击设置;
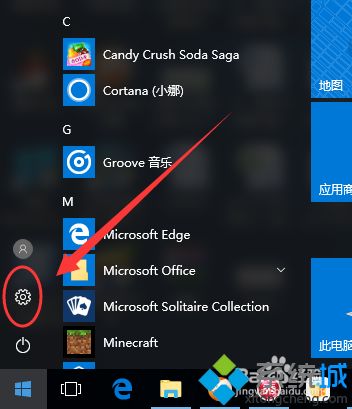
2、进入设置以后,然后点击“设备”选项,如下图所示;
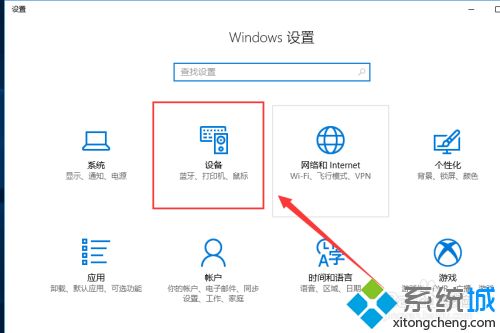
3、进入设备以后,接下来我们选择“鼠标”选项,如下图所示;
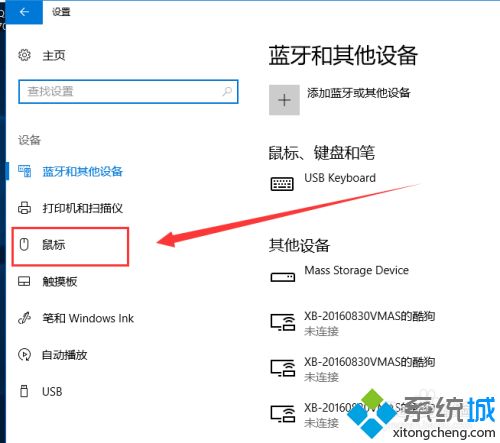
4、点击鼠标选项以后,然后在右侧点击“其他鼠标选项”,如下图所示;
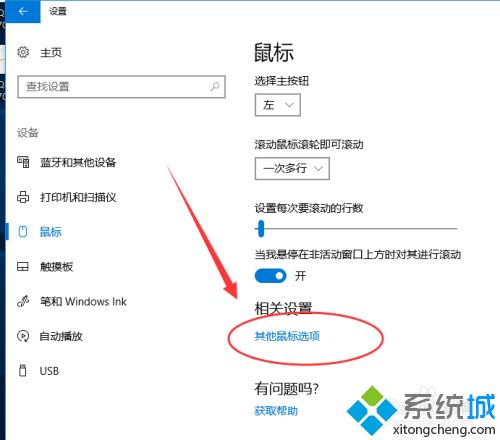
5、在鼠标属性中,切换到“指针选项”,如下图所示;
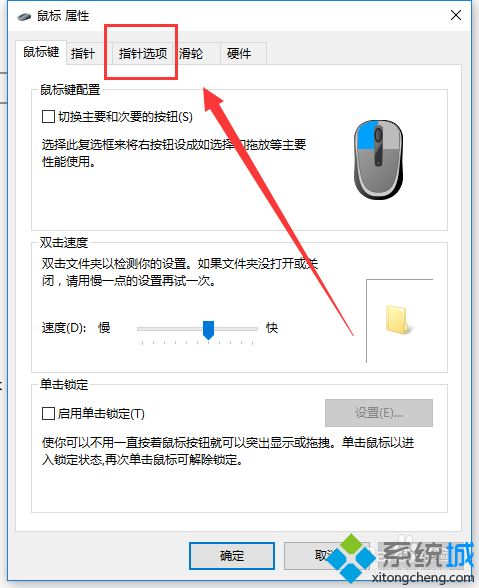
6、切换到“指针选项”以后,然后对“指针移动速度”进行调节,并勾选“提高指针精确度”选项即可;
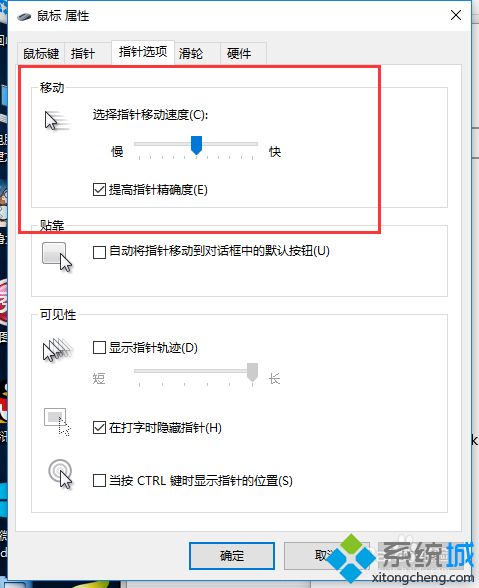
7、完成以上的步骤以后,最后一定要记得点击下方的“确定”。
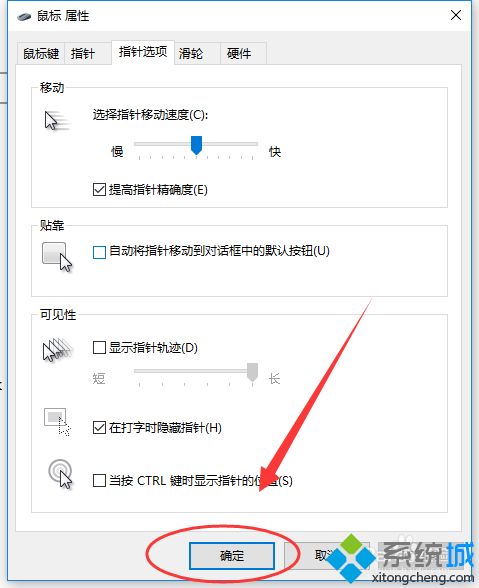
以上就是win10鼠标灵敏度设置的具体方法了,大家都学会了吗?希望本篇教程能够帮助到你。
