鼠标的灵敏度可以根据大家的使用习惯随意调整,有时候我们会觉得鼠标的灵敏度不合适,不太灵敏,那么我们可以在系统中设置鼠标的灵敏度,以win10系统为例,win10调整鼠标灵敏度如
鼠标的灵敏度可以根据大家的使用习惯随意调整,有时候我们会觉得鼠标的灵敏度不合适,不太灵敏,那么我们可以在系统中设置鼠标的灵敏度,以win10系统为例,win10调整鼠标灵敏度如何操作呢?相信还有很多win10系统的用户不清楚,别着急,小编这就为大家带来win10调节鼠标灵敏度的步骤。
具体方法如下:
1、首先我们在点击左下角开始按钮打开开始菜单,然后点击设置;如下图所示;
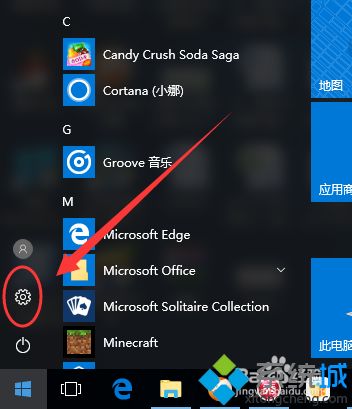
2、进入设置以后,然后点击“设备”选项,如下图所示;
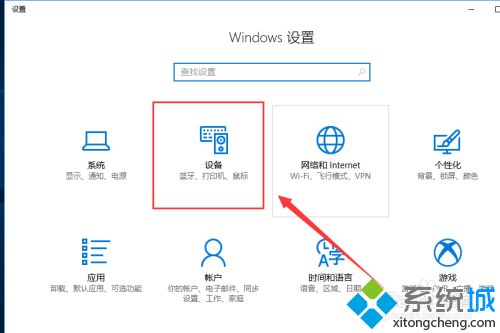
3、进入设备以后,接下来我们选择“鼠标”选项,如下图所示;
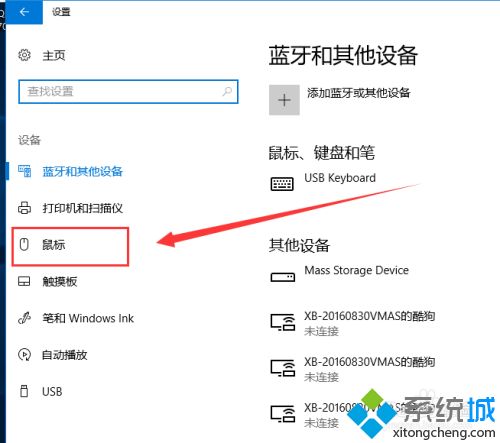
4、点击鼠标选项以后,然后在右侧点击“其他鼠标选项”,如下图所示;
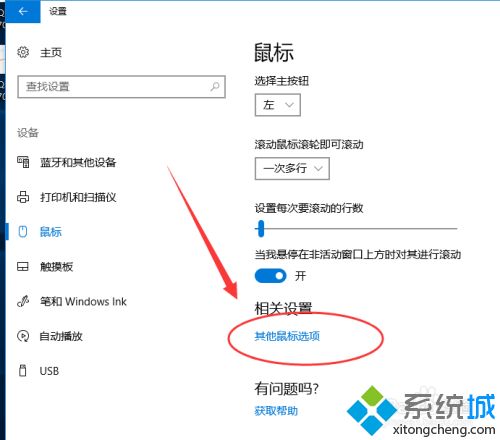
5、在鼠标属性中,切换到“指针选项”,如下图所示;
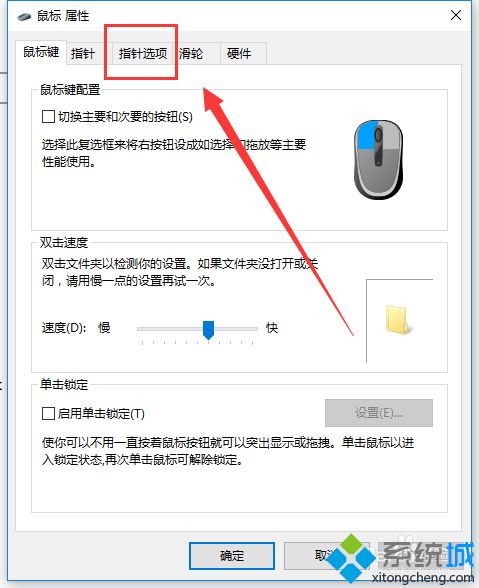
6、切换到“指针选项”以后,然后对“指针移动速度”进行调节,并勾选“提高指针精确度”选项即可;
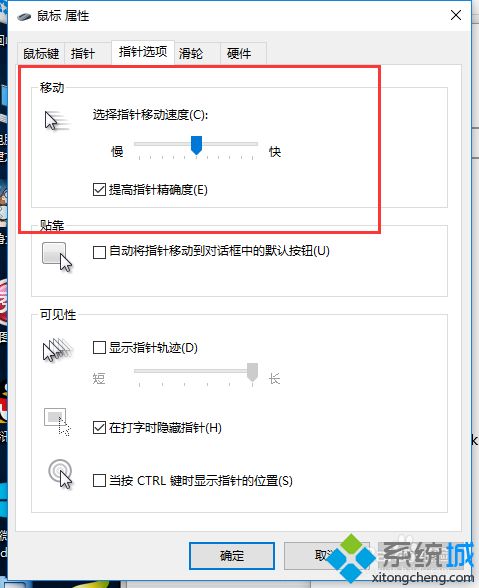
7、完成以上的步骤以后,最后一定要记得点击下方的“确定”。
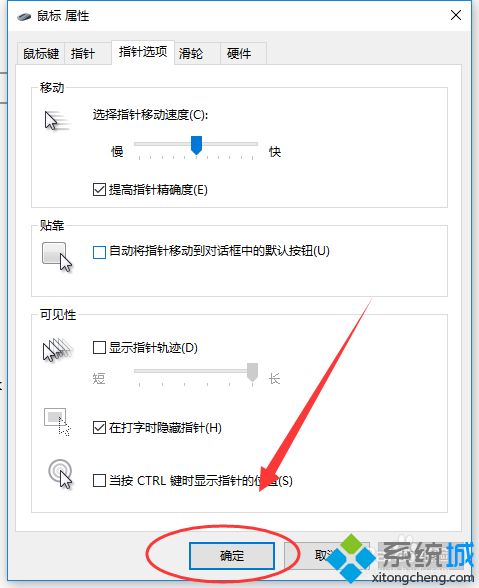
好了,以上就是win10调整鼠标灵敏度操作方法了,是不是很简单呢?大家都学会了吗?希望本篇教程对你有所帮助。
