很多朋友不太习惯win10系统的操作,有些人感觉win10系统的鼠标灵敏度不合适,但是又不知道win10调鼠标灵敏度方法是什么,很是苦恼,那么我们应该如何调节win10鼠标灵敏度呢?别急,
很多朋友不太习惯win10系统的操作,有些人感觉win10系统的鼠标灵敏度不合适,但是又不知道win10调鼠标灵敏度方法是什么,很是苦恼,那么我们应该如何调节win10鼠标灵敏度呢?别急,小编这就教大家win10怎么调鼠标灵敏度的教程。
操作方法如下:
1、点击左下角开始按钮打开开始菜单,然后点击设置;
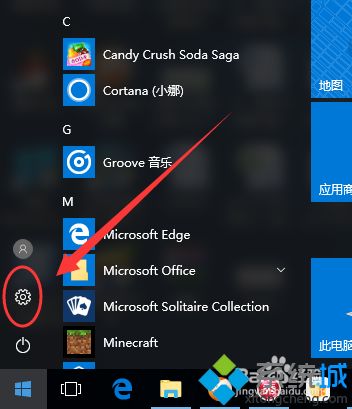
2、进入设置以后,然后点击“设备”选项;
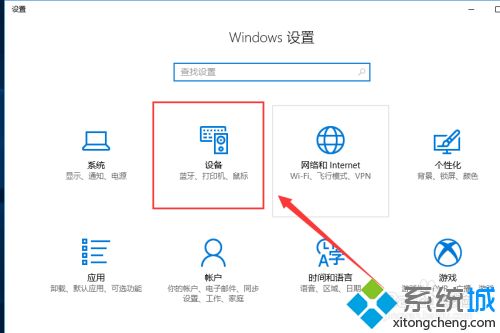
3、进入设备以后,接下来我们选择“鼠标”选项;
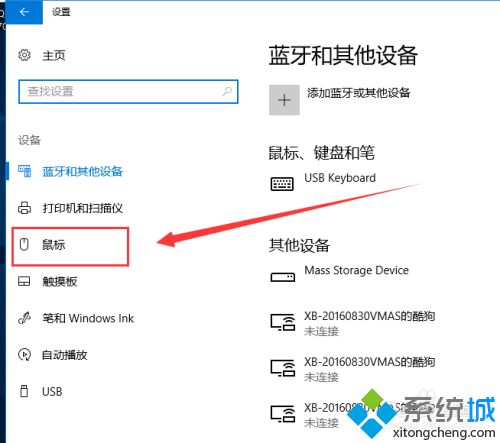
4、点击鼠标选项以后,然后在右侧点击“其他鼠标选项”;
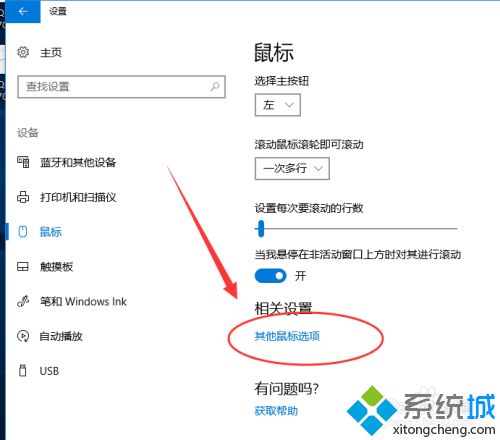
5、在鼠标属性中,切换到“指针选项”;
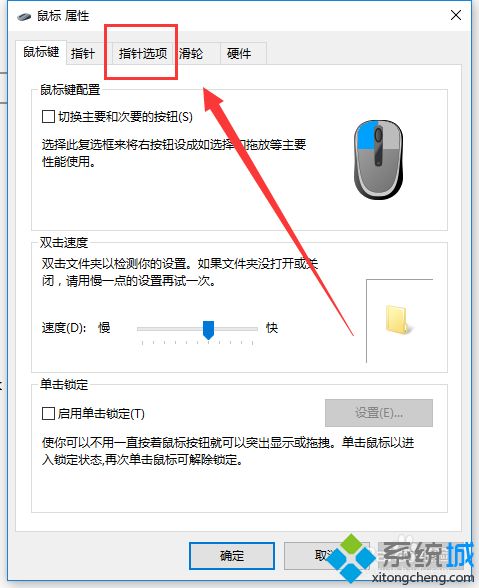
6、切换到“指针选项”以后,然后对“指针移动速度”进行调节,并勾选“提高指针精确度”选项即可;
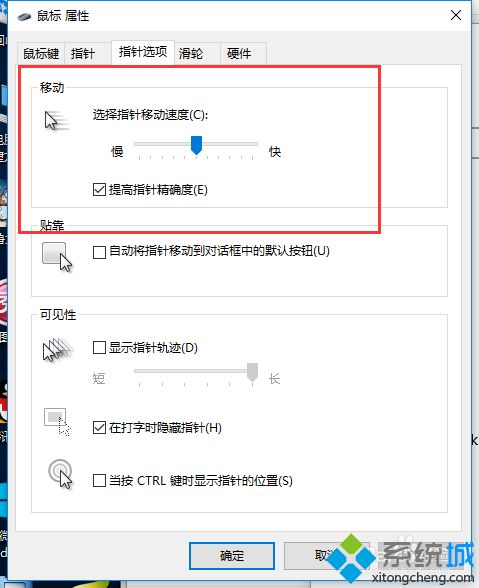
7、完成以上的步骤以后,最后一定要记得点击下方的“确定”。
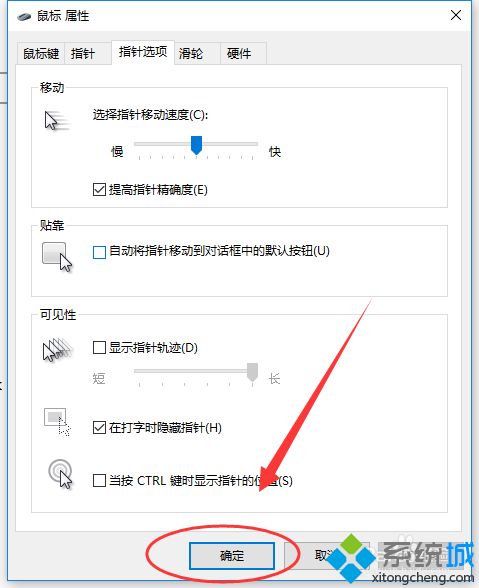
好了,以上就是win10调鼠标灵敏度的方法了,大家都学会了吗?还不明白的朋友可以按照本教程方法来操作,希望这篇教程能够帮助到大家。
