不小心删除了电脑文件,回收站也被清空了,用什么方法都找不到被清空的数据。有没有什么删除文件恢复软件可以推荐?有的。今天推荐5个删除文件恢复软件!让你快速找回误删的文件!

一.数据蛙数据恢复专家
不小心删除文件没关系,数据蛙数据恢复专家能帮你,根据提示一步步安装软件即可。恢复被删除的文件只需要以下2步:
数据恢复专家-数据蛙专业提供电脑笔记本恢复数据软件下载!
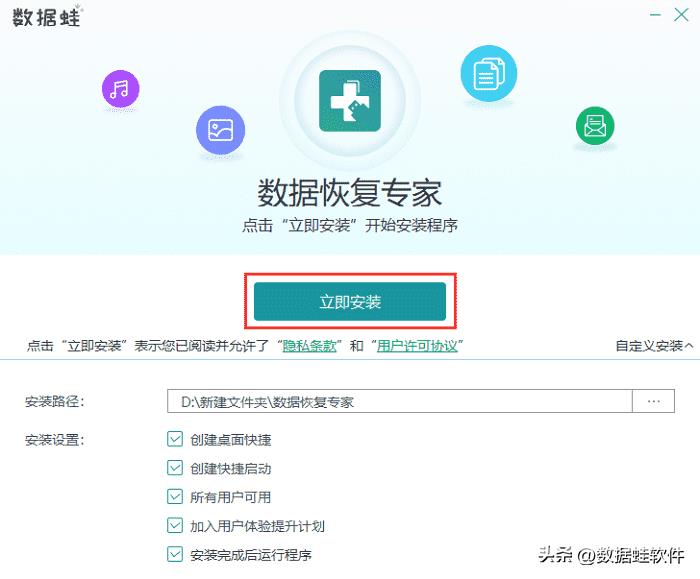
步骤1:选择要扫描的“文件类型”和“文件所在的位置”。文件类型包括图片、视频、音频、文档等,可以单选,也可以全选。选择好后,点击“扫描”选项开始扫描。
备注:如果不记得要恢复的文件所在的位置,也可以一个个点击尝试。
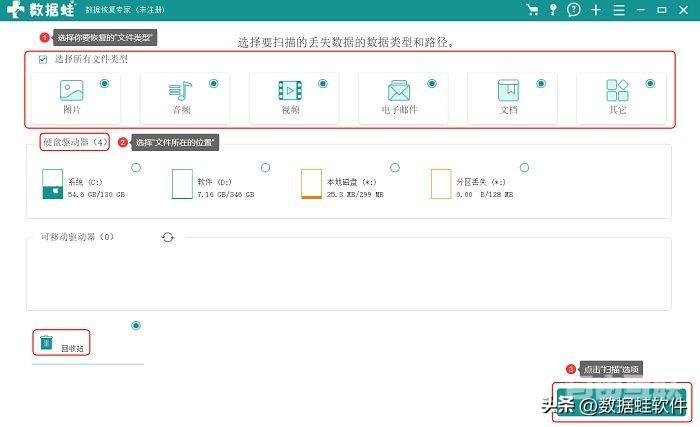
步骤2:选择要恢复的文件。点击页面左侧展开文件类型,可一个个点击查看,选择你要恢复的文件。除此之外,你也能通过“筛选器”来根据文件名称、时间、保存的路径等来选择。
备注:如果快速扫描查找不到你要恢复的文件,建议点击“深度扫描”查找。
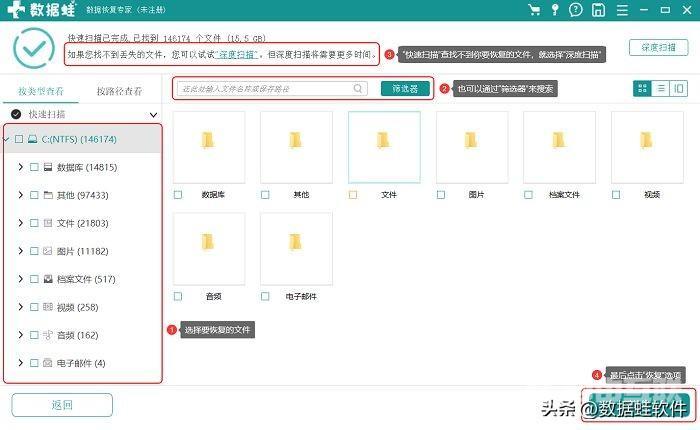
优点:免费试用、操作简单、界面清晰美观,支持多种文件格式恢复。 缺点:可以免费恢复U盘格式化后的数据,只是不能将数据保存。
二. 嗨格式数据恢复大师
嗨格式数据恢复大师支持视频、文件、照片、邮件等1000多种文件格式的恢复,恢复的类型包括电脑文件恢复、SD卡恢复、回收站恢复、相机和行车仪的恢复等,功能多多,满足用户多种需求。

操作步骤:
步骤1:安装好后打开页面,选择你被清空文件所属的类型。比如你被清空的是回收站里面的数据,就选择“误清空回收站恢复”。
备注:该软件的页面可以从场景模式切换为向导模式。
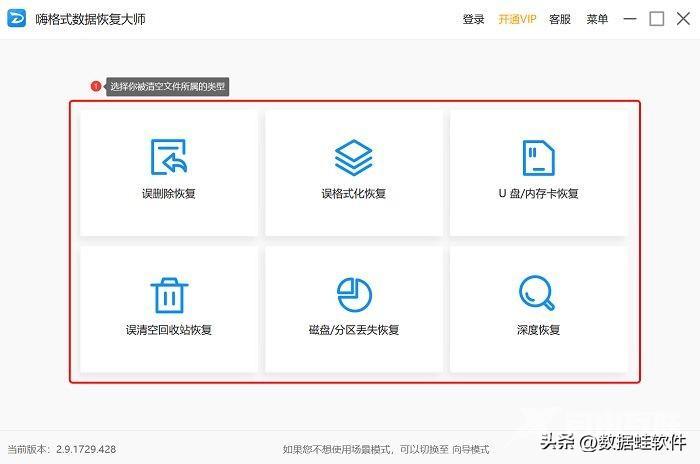
步骤2:接着选择硬盘分区。选择你清空的文件之前所在的磁盘,并点击“开始扫描”选项。
备注:如果找不到文件存储位置,在本地盘符的话,可以选择返回首页选择分区丢失模式查找分区;在外接盘符的话,一是点击刷新按钮并重新插拔,二是选择深度模式查看是否有对应大小的分区或物理磁盘。
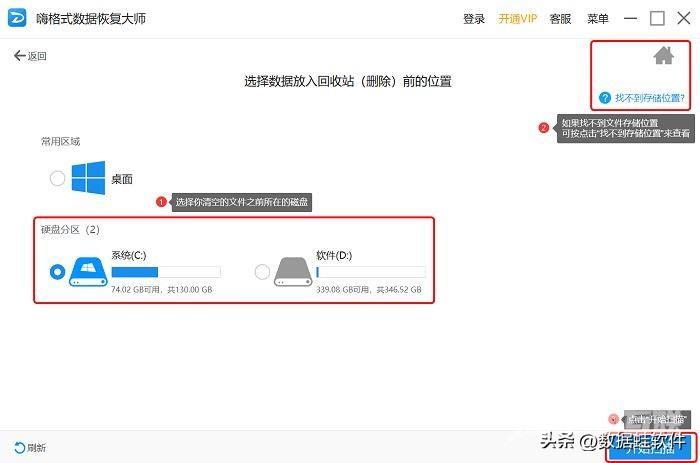
步骤3:扫描结果出来后,可按页面左侧的“文件类型”、“文件目录”、“已删除”来查看文件,选择需要恢复的文件类型之后,点击“恢复”选项。
备注:如果快速扫描没有你需要恢复的文件,就进入“深度扫描”。
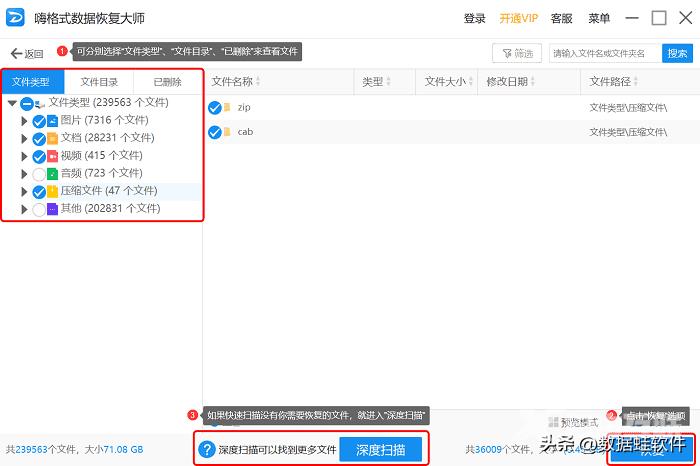
优点:免费试用、扫描速度快,支持多种格式文件恢复。 缺点:免费试用有限,恢复的部分文件打不开。
三、风云恢复大师
风云恢复大师支持恢复Windows误删文件(C盘、D盘等电脑硬盘)的恢复,对于存储设备,如回收站、硬盘、U盘等多种设备,还能自由筛选文件,更加高效快速地找到要恢复的文件,恢复率高。
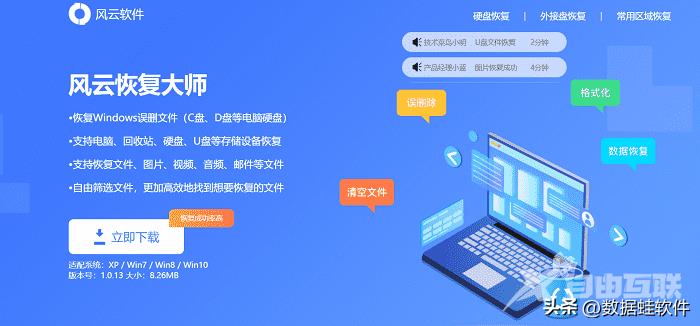
操作步骤:
步骤1:打开该软件,选择你要恢复的文件之前所在的位置。选择好后,点击“开始扫描”选项。
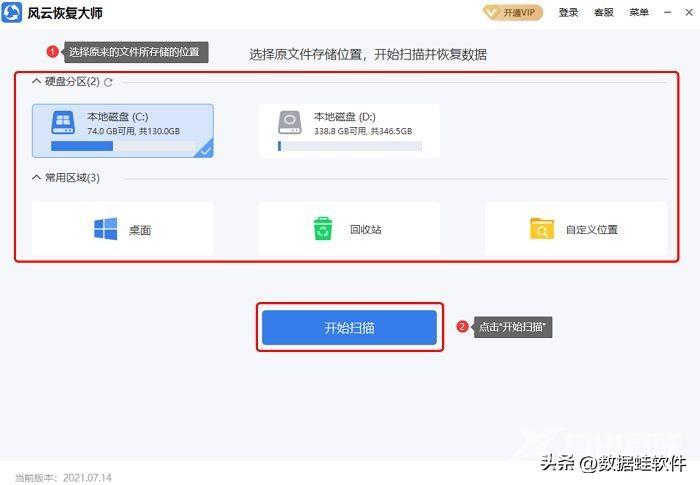
步骤2:扫描后,在出现的页面左侧,你能根据“路径视图”、“文件类型”、“已删除”来查看你需要恢复的文件。选择好后,点击“恢复”选项。
备注:高级扫描查找不到你需要恢复的文件,就点击右上角的“搜索”框,根据文件名称或者文件时间搜索你需要恢复的文件。
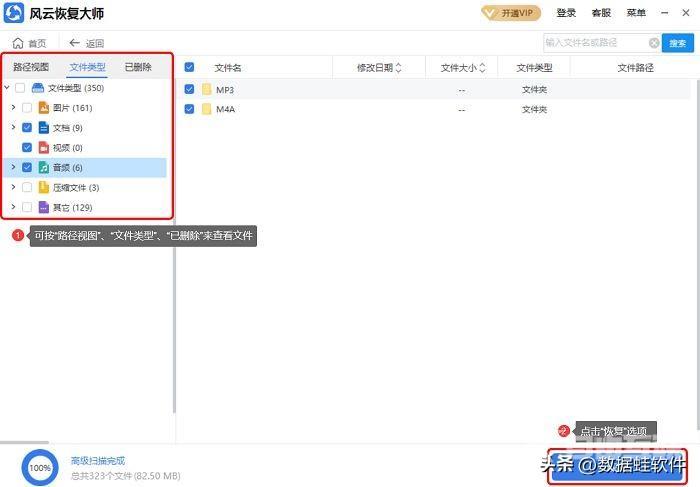
优点:功能强大、免费、安全、易操作。 缺点:恢复完成后,有可能打不开文件。
四、万兴恢复专家
万兴恢复专家全面覆盖各种类型的存储设备数据的丢失场景,提供的数据方案比较专业,拥有35项数据恢复专利,并且它支持多种格式和设备,功能十分强大,能在几分钟内恢复删除的文件。
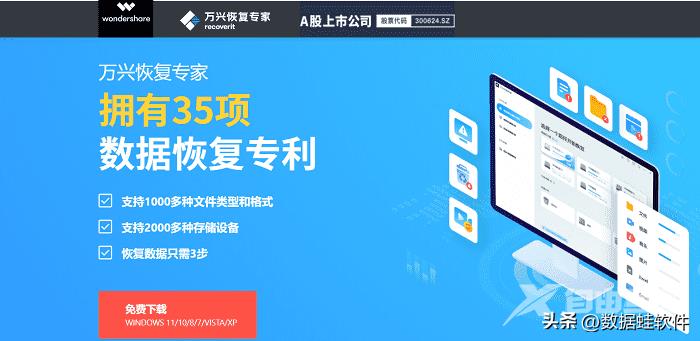
操作步骤:
步骤1:打开安装好后的软件,点击“硬盘驱动器及路径”。在页面的右侧,选择要恢复的文件之前所在的位置。
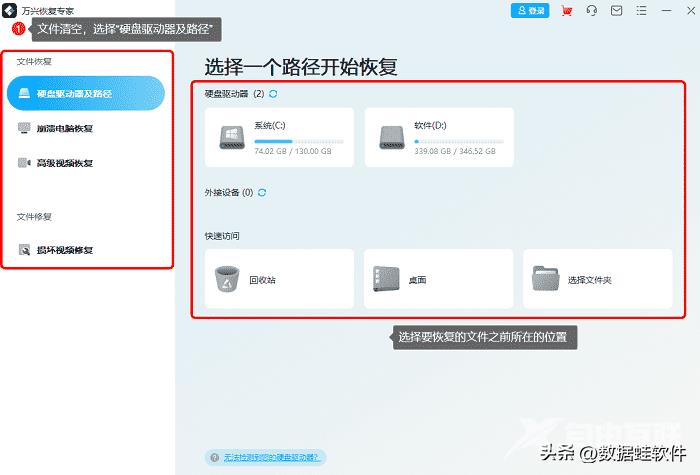
步骤2:可以根据“文件位置”或者“文件类型”来查看文件,找到需要恢复文件后,点击“恢复”选项。
备注:建议不要将文件恢复到之前文件所在位置。
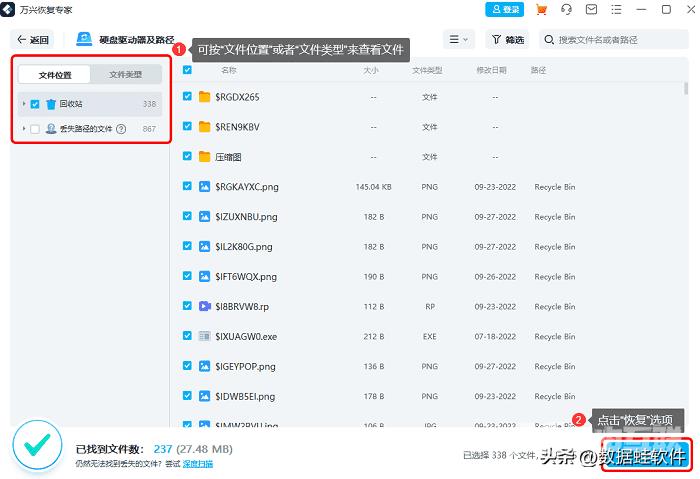
优点:支持多种数据格式恢复、恢复率高。 缺点:恢复完成后,有可能打不开文件。
五、Easeus
这款软件分为免费版和付费版,免费版本的支持恢复2GB的数据。支持多种存储设备的数据恢复,包括存储卡 、数据相机、USB驱动器、硬盘驱动器等,并且提供100多个现实生活的数据丢失场景,比如删除、RAW、格式化等。
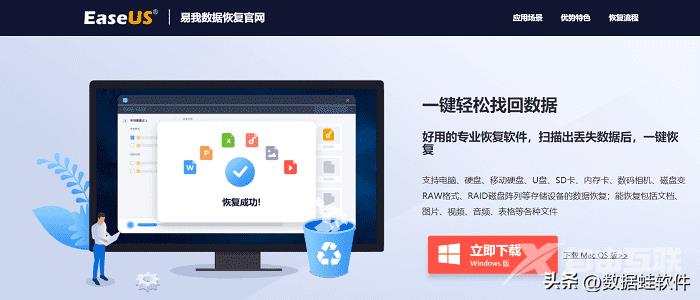
操作步骤:
步骤1:打开安装好后的页面,选择要恢复文件所在的位置。
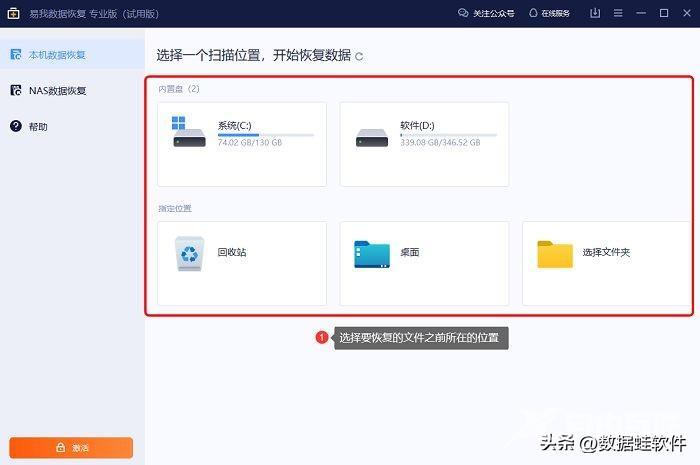
步骤2:扫描后,选择你要扫描的磁盘。
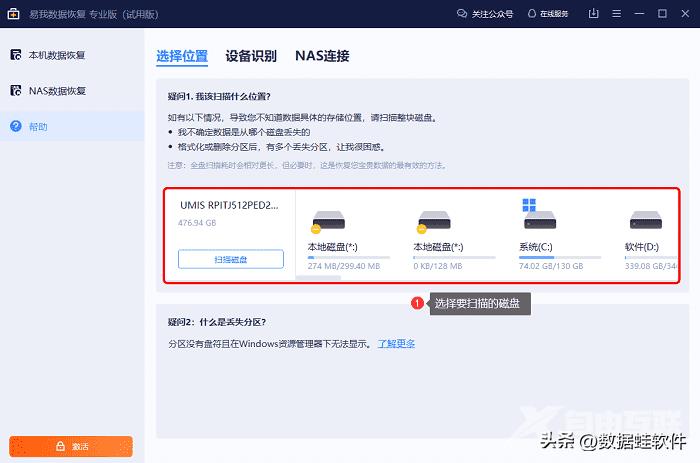
步骤3:比如我选择的是回收站,在打开的页面,你会看到页面的左侧有各种文件类型。选择要恢复的文件类型后,可以预览,确定是要恢复的数据无误,点击“恢复”选项即可。
备注:需要激活才能恢复文件。
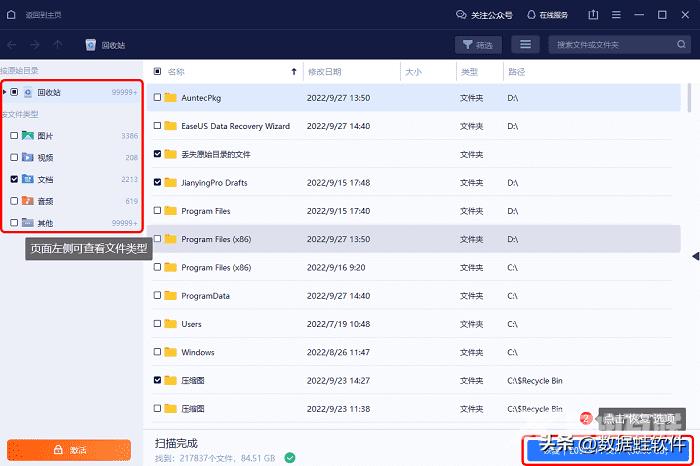
优点:安全、易操作。 缺点:免费版限量,部分文件恢复后打不开。
试用了这么多款,我最推荐的仍然是数据蛙数据恢复专家,因为相比于其他删除文件恢复软件,这款软件能满足多种需求。
不仅操作简单,页面简洁美观,恢复的文件基本能正常打开。还在担心电脑清空的数据无法恢复吗?看完这5个恢复神器,让你轻轻松松找回删除的文件。