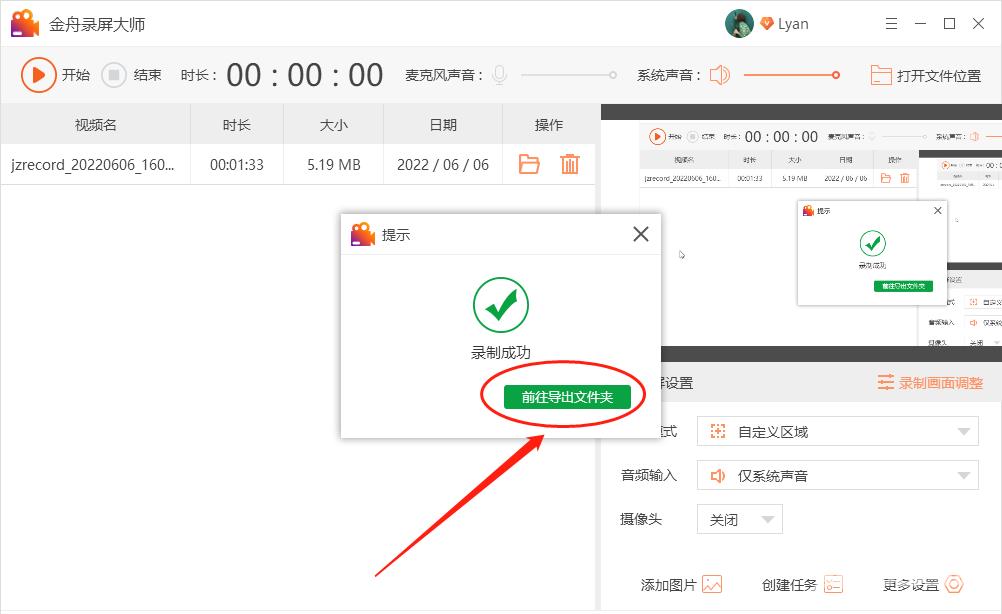工作生活中,经常遇到需要在电脑上录视频的情况,很多初入职场的人可能不清楚怎么操作。其实window系统就有录屏工具,快捷键win+alt+g就可以实现录屏,但是这个并不支持录制window
工作生活中,经常遇到需要在电脑上录视频的情况,很多初入职场的人可能不清楚怎么操作。其实window系统就有录屏工具,快捷键win+alt+g就可以实现录屏,但是这个并不支持录制windows桌面和文件资源管理器。

现在是信息科技膨胀的时代,通过视频资讯传播信息已经是很普遍的一种形式了,所以我们应该迅速掌握视频录制的方法和技巧。那么,电脑如何录制视频呢?接下来小编将为大家分享电脑录制视频的方法,掌握这个就解决了如何用电脑录制视频这个问题啦,操作比较简单,以下内容仅需三分钟预览时间。
推荐使用:金舟录屏大师
操作步骤:
1、在电脑上打开录屏工具后,在右侧设置中需要选择录制模式,这里根据自己的需要选择就好了,例如常用的全屏、自定义区域录制;
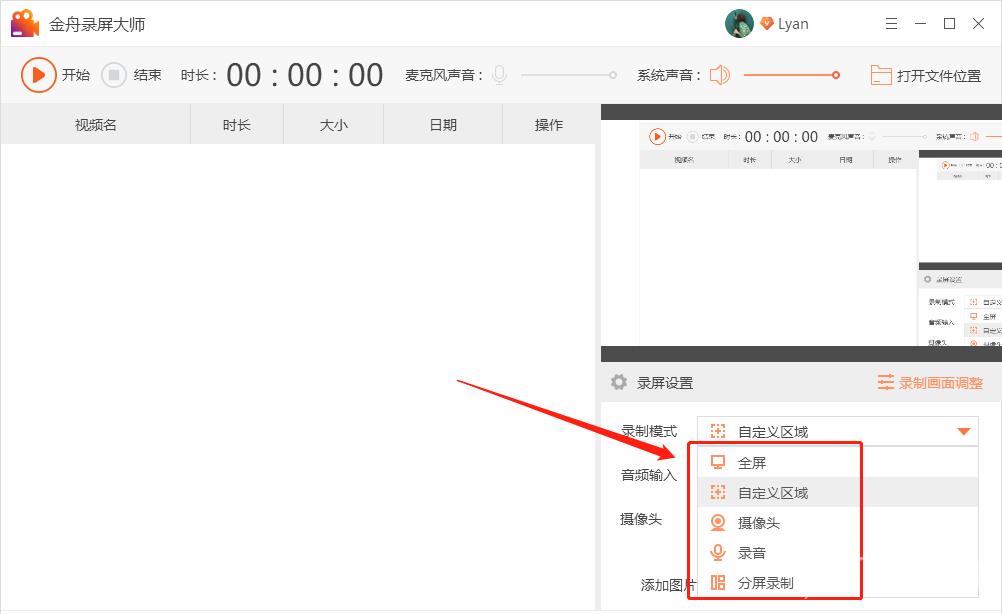
2、以自定义区域录制为例,我们需要先选定录屏的尺寸大小,然后点击“确定”即可;
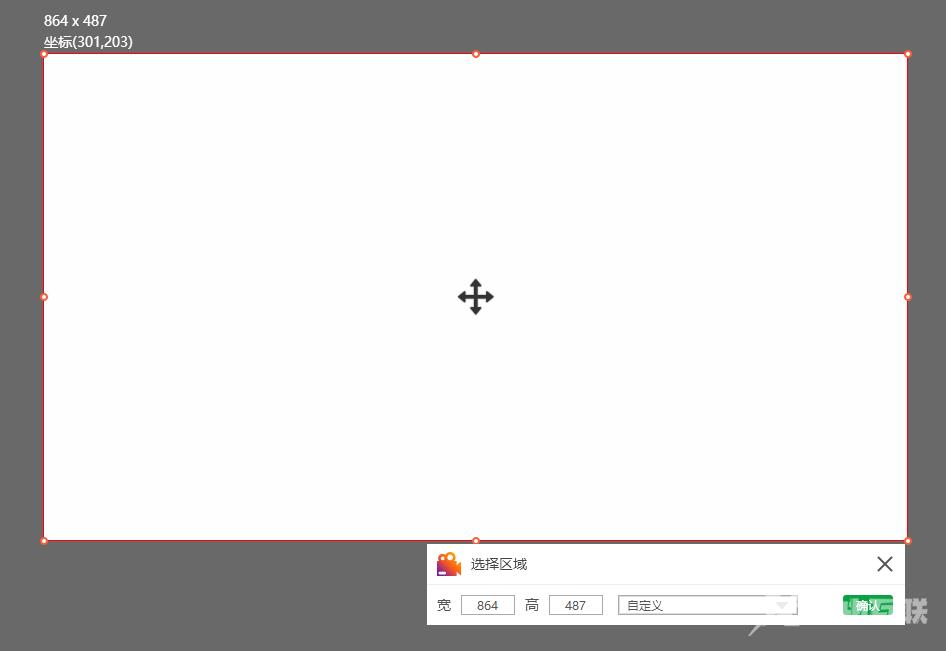
3、接着,再继续选择音频输入,都有以下选项可以选择,选择自己需要的就好了;
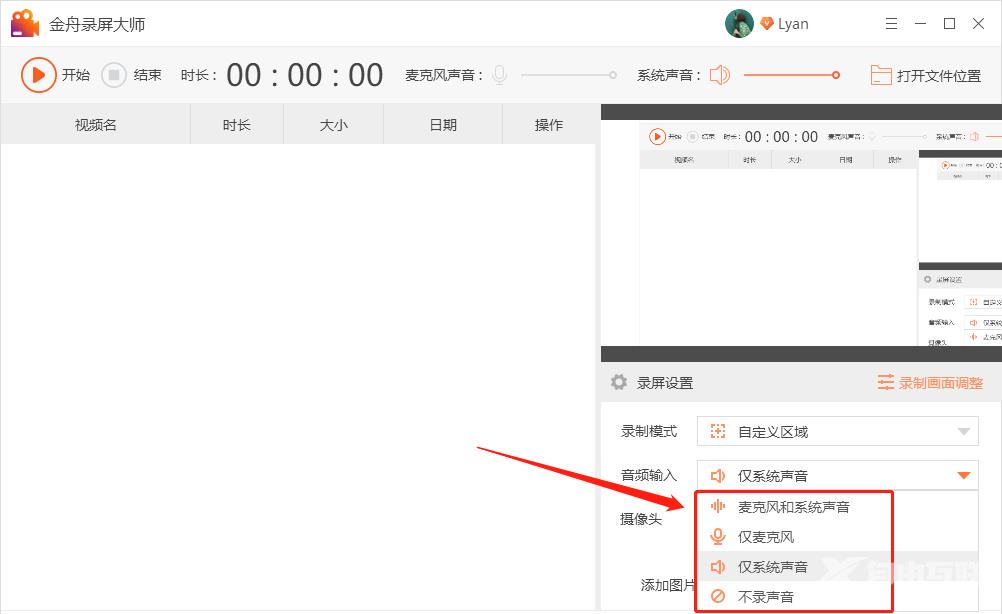
4、其中,也可以选择开启摄像头录制,如果有需要的话;
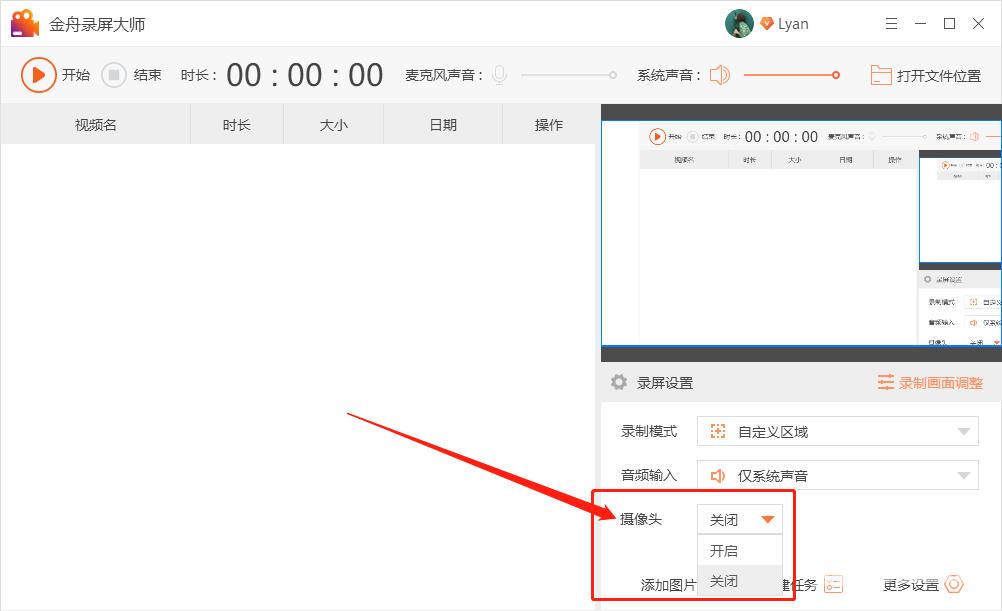
5、设置完成后,点击“开始”按钮就可以正式录制啦;
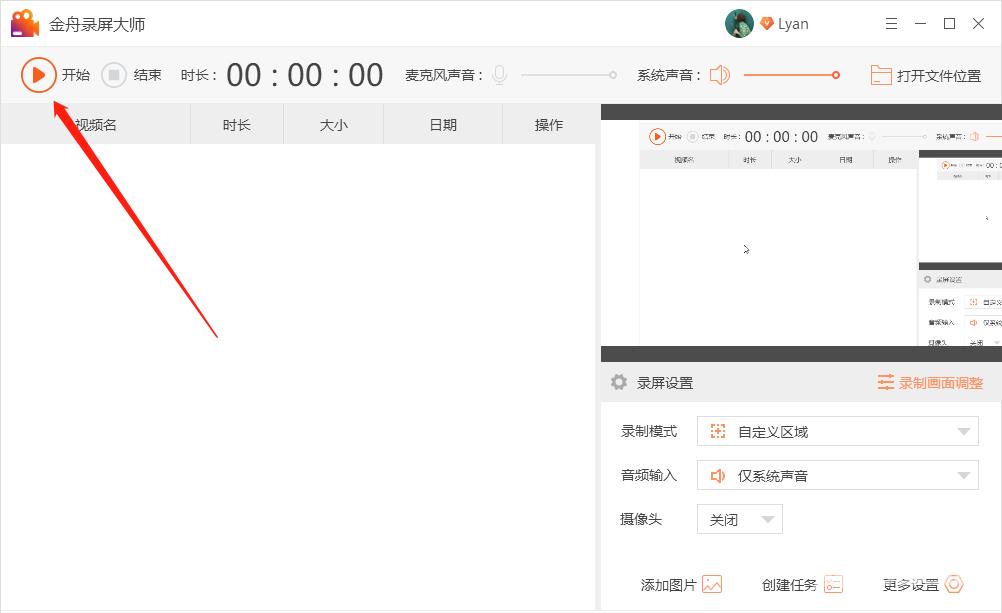
6、倒计时结束后录制内容,在右侧的悬浮窗可以控制录屏的进展,暂停或者停止录制;
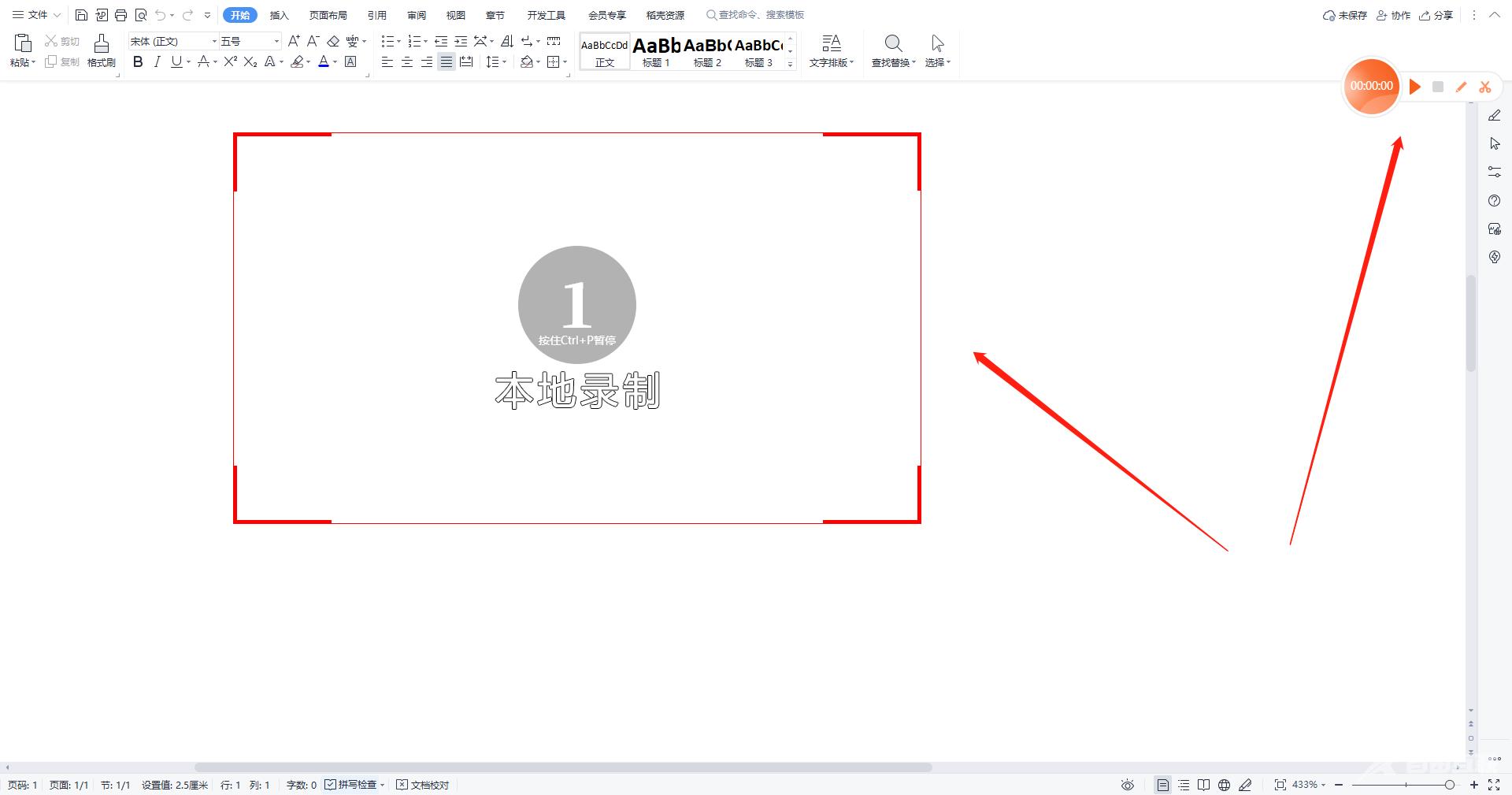
7、方块按钮停止录制,录制成功后点击前往导出文件夹浏览文件就好了。