在今年的CES中,NVIDIA发布了最新的RTX 2060显卡,同时宣布解除了以往G-Sync苛刻的限制:所有支持FreeSync的显示器都可以开启G-Sync功能。虽然强行启动这一功能的实际效果还有待商榷,但还是在玩家群体中引发的激烈的讨论。本期的《时问实答》,我们就针对FreeSync显示器开启G-Sync功能这一话题,来为大家解答一些实际使用过程中遇到的问题。

问:FreeSync显示器开启G-Sync对其他硬件和软件还有哪些要求?
答:有些玩家虽然具备FreeSync显示器,但还是无法开启G-Sync功能,这可能是由于其他软硬件不符合要求造成的。想要顺利开启该项功能,必须要使用NVIDIA 10系列及以上级别显卡,同时要求用户的操作系统为Windows 10,并更新显卡驱动至最新的417.71版本,因此很多使用旧款显卡和Windows 7系统的玩家是看不到G-Sync选项的。
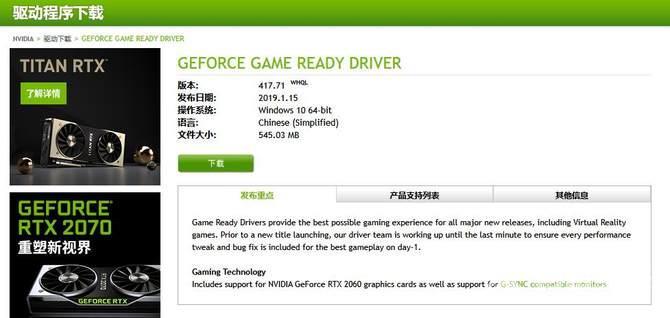
问:开启G-Sync都需要哪些操作?
答:如果确认各项软硬件都符合NVIDIA官方的要求,就可以按照以下顺序开启G-Sync了。首先要打开显示器的FreeSync功能,一些显示器默认该项功能是关闭的,需要用户打开显示器的设置菜单,手动开启FreeSync选项。其次,打开NVIDIA控制面板,可以在页面的左侧看到“设置G-Sync”的选项。点击该项目后,页面右侧会出现针对G-Sync的详细设置。
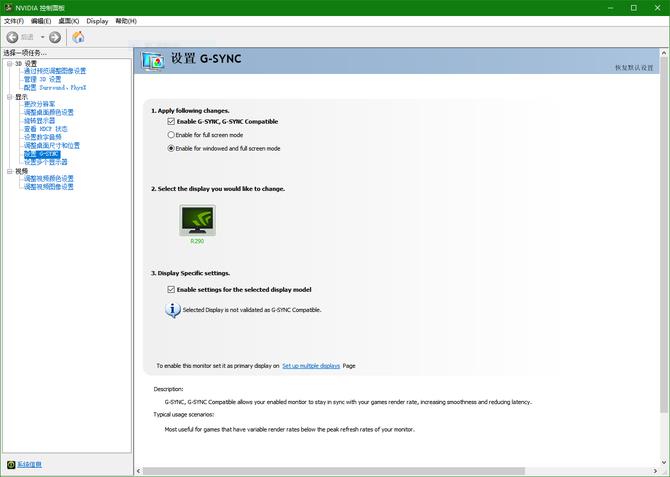
第一项是G-Sync功能的开关,下面的子选项可以选择让G-Sync只在全屏模式下启动,或者在全屏及窗口模式下都启动。第二项是系统自动检测到的用户显示器型号,如果同时连接了多个显示器,我们需要手动选择一下开启G-Sync的设备。第三项是为当前已选择的显示器开启G-Sync功能,如果用户使用的是非官方认证的显示器,会有额外的兼容性提示,可能会出现画面模糊或卡顿等情况。

问:如何判断G-Sync功能已开启成功?
答:只要按照以上的步骤进行操作,G-Sync就已经开启了,不过需要注意的是,如果在选项中选择了只有全屏模式才启动G-Sync的话,以窗口模式和窗口最大化模式运行游戏,是不能开启G-Sync的。另外,我们也可以在NVIDIA控制面板的菜单栏中找到“显示器”菜单,开启下方的“G-Sync指示器”,这样就可以在游戏中看到G-Sync开启的提示了。
问:开启G-Sync之后还需不需要开启垂直同步?
答:在游戏实际帧数小于显示器最大帧数时,G-Sync会充分发挥作用,而当游戏帧数大于显示器最大帧数时,G-Sync就会自动关闭,此时由于显卡输出的画面与显示器实际显示的画面不同步,就会出现画面卡顿、撕裂的现象。因此需要用垂直同步来避免这一现象的发生,不过在开启垂直同步后,可能会增加输入延迟,在一定程度上影响诸如FPS类的游戏体验。
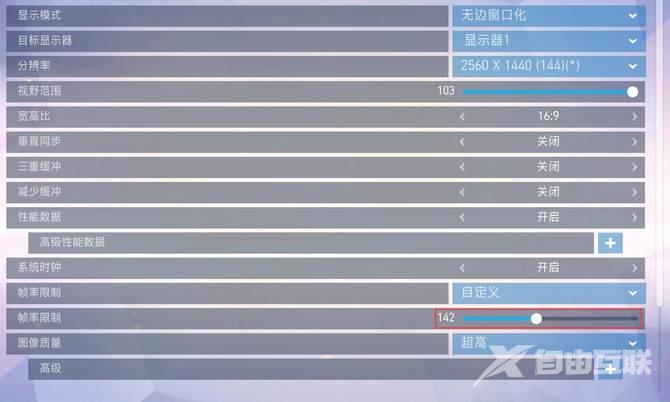
那么如何解决这一矛盾呢?目前很多游戏的画面设置中,都加入了限制最大帧数的选项,我们可以将游戏内的最大帧数调整至略低于显示器最大帧数,这样就能在不降低输入延迟的前提下,全程体验到G-Sync支持了。
对于FreeSync显示器开启G-Sync这项功能,虽然在兼容性方面可能会出现一些问题,但确实能够让很多使用FreeSync显示器的玩家体验到G-Sync的魅力。如果你的游戏平台软硬件方面恰好满足了NVIDIA的要求,那么不妨尝试一下开启G-Sync,说不定能获得意想不到的惊喜。
