随着网络时代的到来,越来越多的人在使用无线网络,那你知道如何桥接路由器吗?下面我们就一起来看看吧。 操作方法 01 先登录和宽带连接的路由器,如下图。 02 点击里面的“无线设
随着网络时代的到来,越来越多的人在使用无线网络,那你知道如何桥接路由器吗?下面我们就一起来看看吧。
操作方法
01
先登录和宽带连接的路由器,如下图。
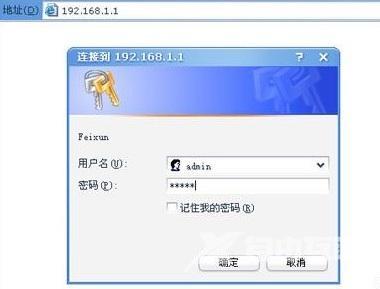
02
点击里面的“无线设置”,然后选择“基本设置”,在基本设置中设置“SSID号”和“信道”,把它设置成“固定信道号”,如下图所示。
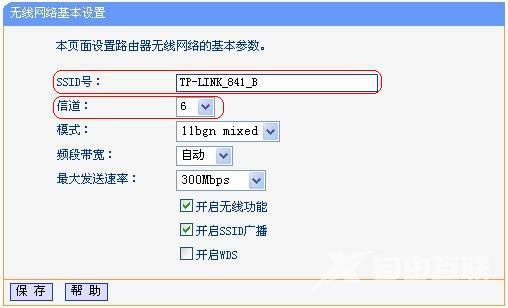
03
点击“无线设置”再选择“无线安全设置”,然后在里面中设置无线信号加密信息,如下图所示。
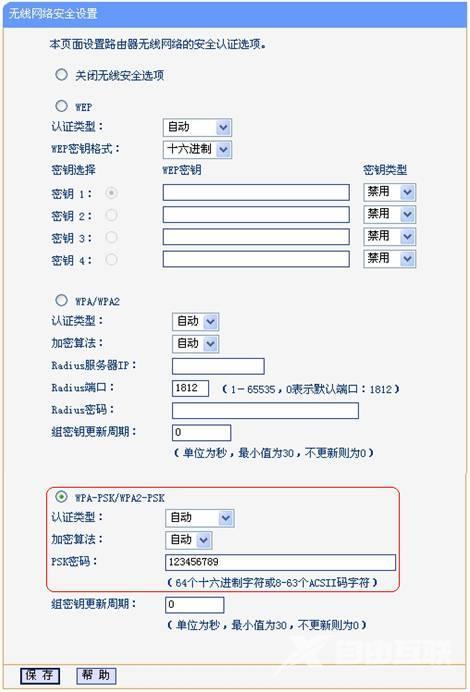
04
现在就可以登录第二台路由器了。
05
把它的LAN口设置中的IP地址改得和第一台路由器的不一样,然后点击“保存”,现在路由器就会重启了。
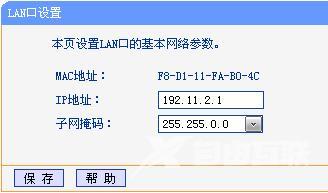
06
重启登录后点击“无线设置”,再选择“基本设置”,在基本设置界面勾选“开启WDS”,然后点击下面的“扫描”,如下图。
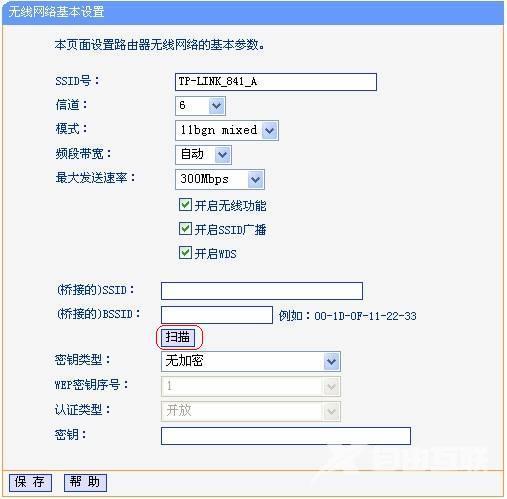
07
扫描一会儿之后就可以扫出一些无线信号了,在信号列表里选择第一台路由器,然后点击“连接”。
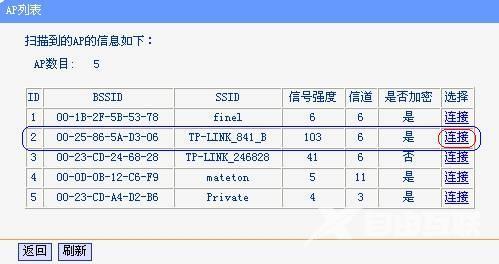
08
把它的信道和第一台路由器的信道设置成一样,把它的加密信息也与第一台路由器设置成一样的,然后点击下面的“保存”,如下图所示。
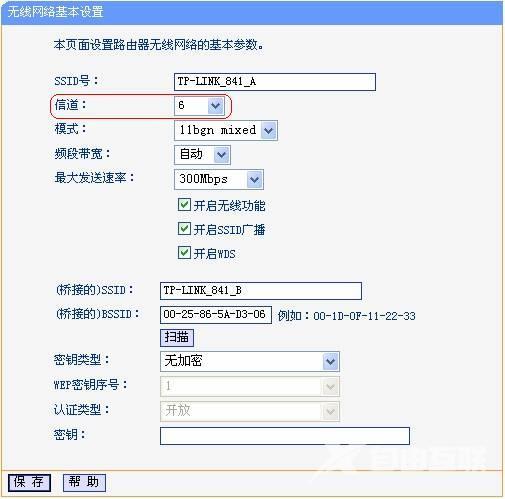
09
接下来就是关闭DHCP服务器了,这个是很简单的哦,在DHCP服务器中选择“不启用”,然后点击保存,再重启路由器就可以了哦。
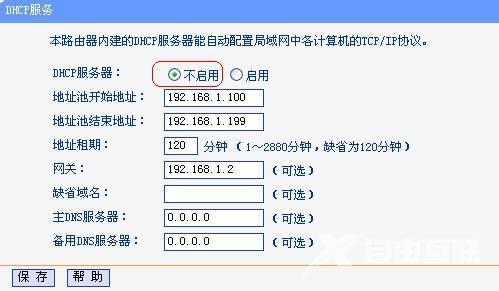
10
现在就桥接成功了哦。
路由器TP-LINK桥接方法 【文章转自国外服务器 http://www.558idc.com处的文章,转载请说明出处】