你有没有遇到过游戏卡顿掉帧的情况?

这个时候大家是怎么解决的呢?
用N卡的朋友应该听说过一个叫做“DLSS”的技术。

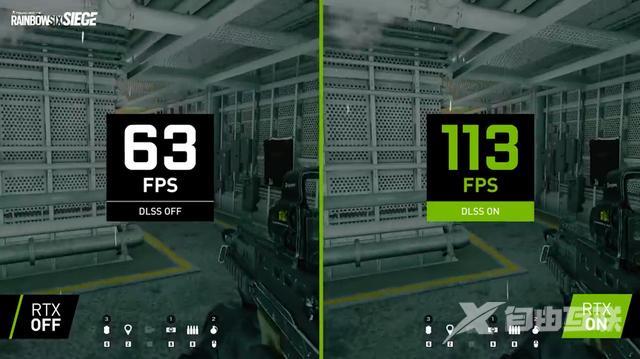
开启它就可以在保证画质的前提下提升游戏帧数。但这个“DLSS”技术有个很大的缺点,就是必须游戏本身支持。

如果游戏不支持,就无法使用。但现在这个问题出现了转机。英伟达发布了一个新的技术叫做“NIS”(NVIDIA Image Scaling)。中文名称叫做“图形增强”。
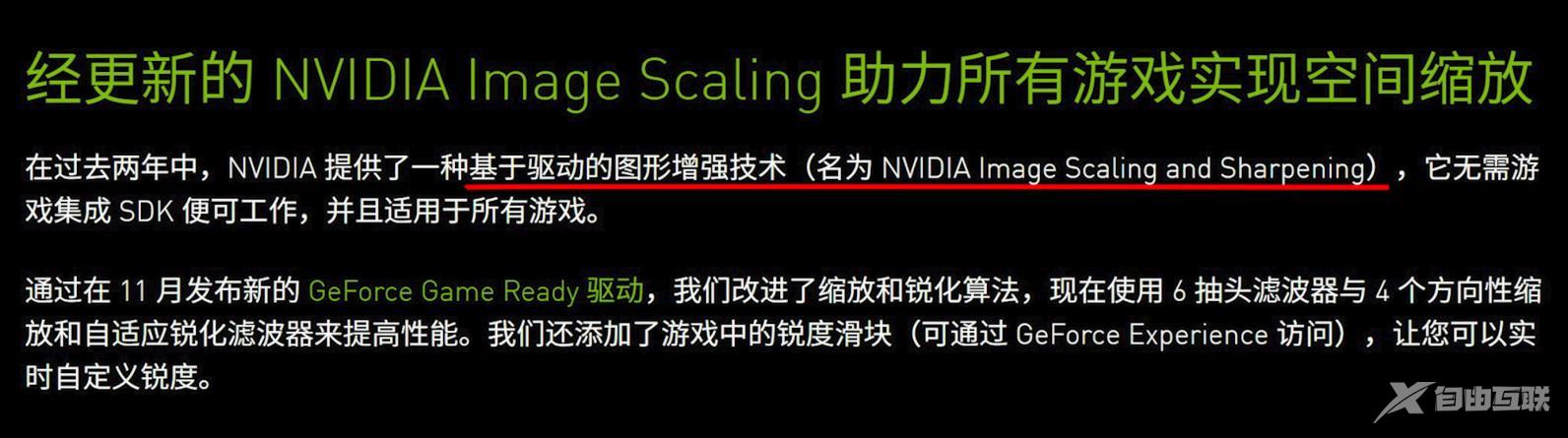
从英伟达的官网我们可以看到“NIS”技术支持所有GTS 900以上的显卡。用9系以上显卡的玩家只需要把显卡驱动更新到最新版本就可以使用了。

这个技术还有一个非常大的优点就是通吃几乎所有的游戏。
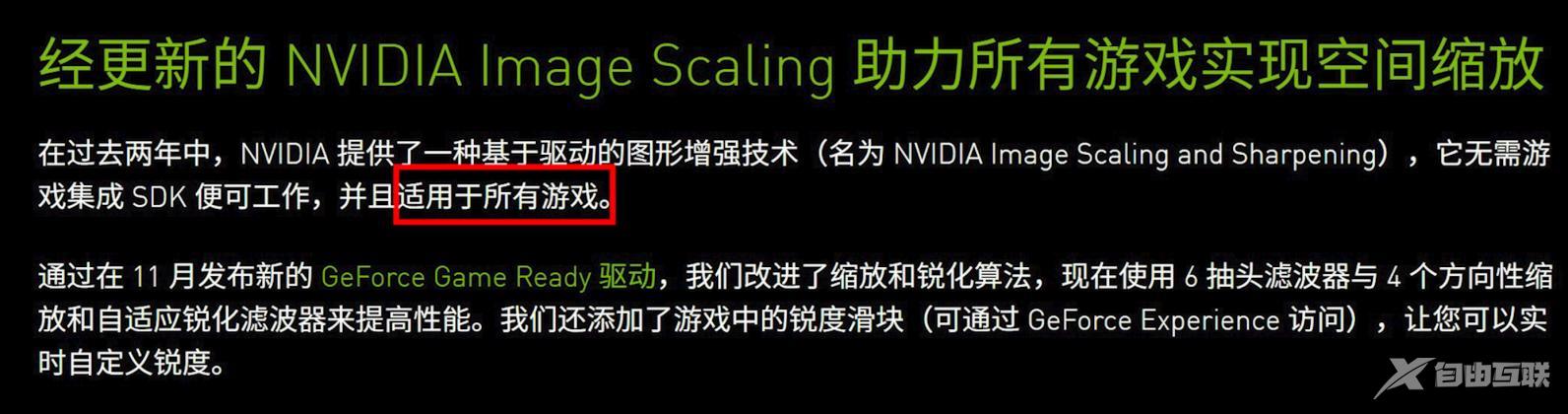
从这张图中我们可以看到几种优化技术的画面对比。
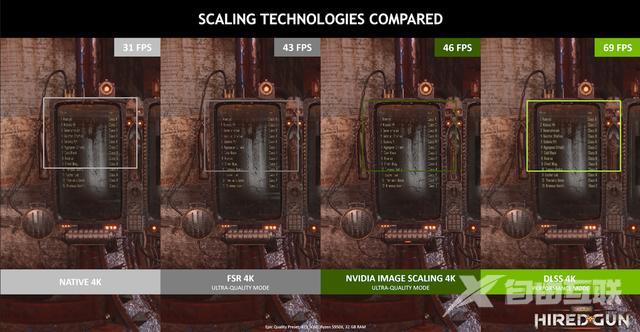
“NIS”和AMD的“FSR”画面几乎相同,甚至有更好的帧数和质量,仅次于“DLSS”。这对于不支持“DLSS”技术的游戏将是一个非常好的选择。
说了这么多,我们要如何使用 “NIS”技术呢?虽然英伟达的显卡控制面板中可以开启“NIS”。
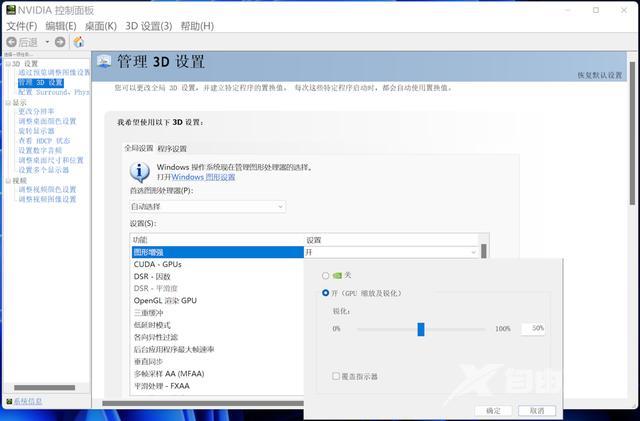
但我还是强烈建议大家安装“GeForce Experience”这个软件。因为它就是为了优化游戏而生的。
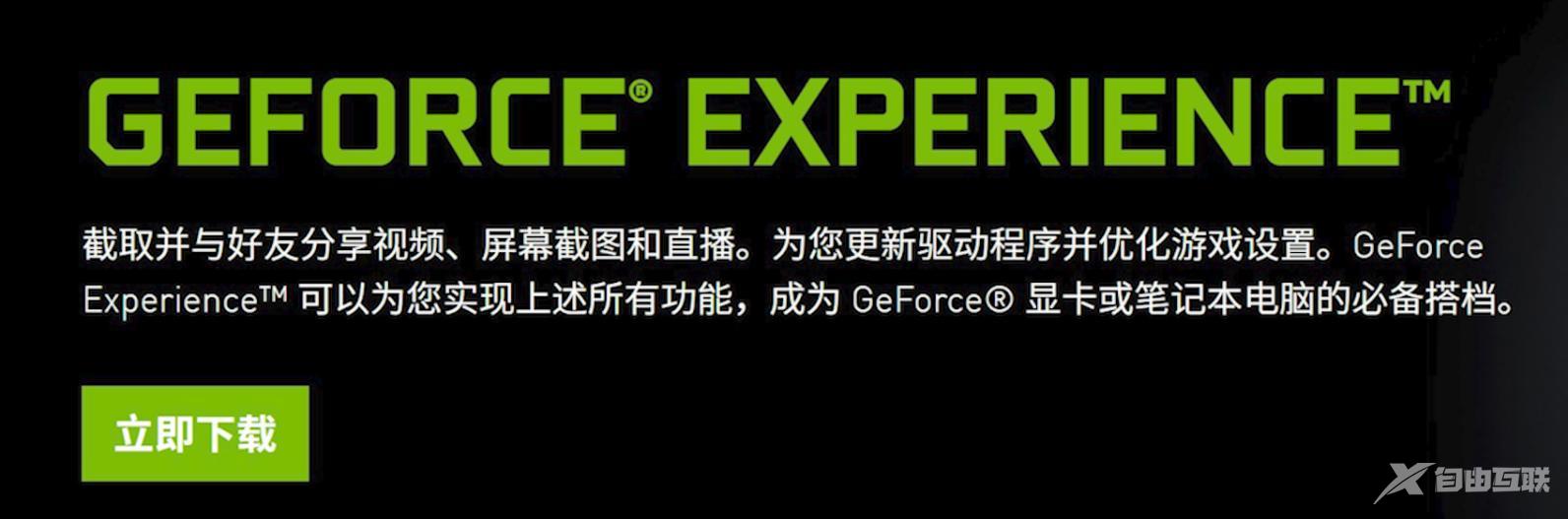
如果安装显卡驱动的时候是默认安装,那么应该已经安装好了这个软件。
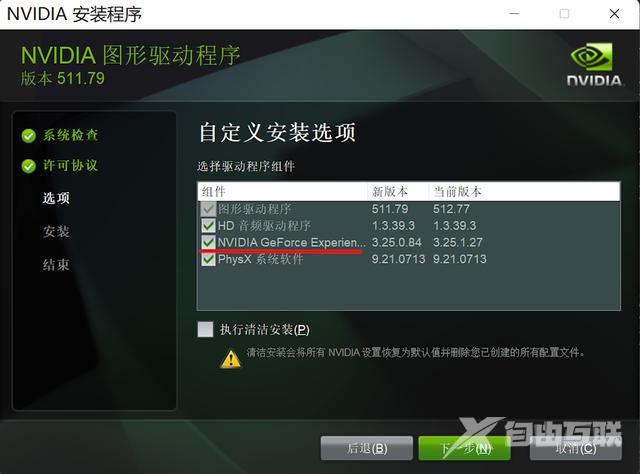
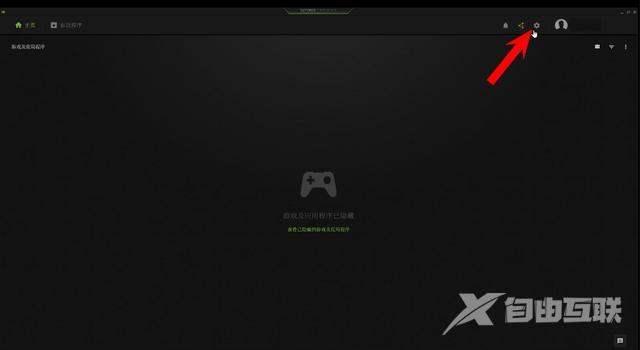
装好后第一次使用,我们需要注册一个账号。进入软件后,首先点击“设置”,左侧选择“游戏及应用”。然后在这里添加所有你安装游戏的路径,再点击“现在扫描”,这样主页就会出现软件所支持你电脑上的所有游戏了。
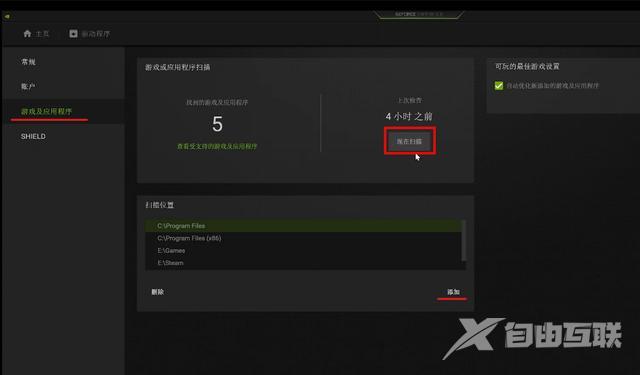
我们点击“详情”按钮,再点击“优化”就可以完成英伟达建议的游戏优化设置。
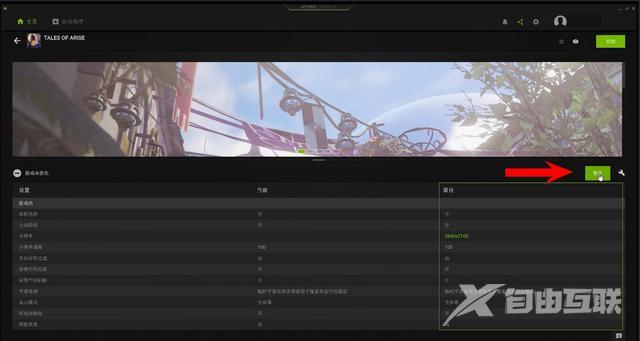
但请记住,这个优化只是让游戏在你电脑上能够尽量保证画质的前提下流畅运行,并不能保证达到60帧。我们可以点击“自定义”按钮,在“性能”以及“质量”之间拖动滑杆来优化游戏的帧数,但这并不是今天我们想说的。
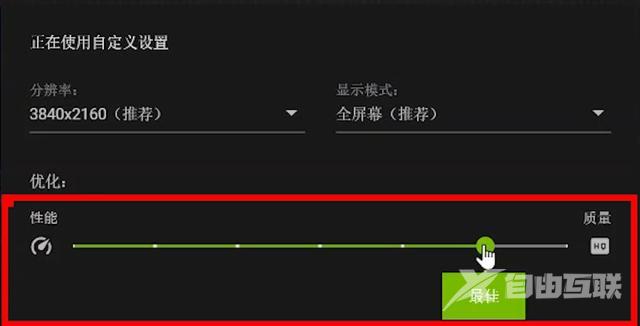
我们点开“设置”再点击“常规”,这里可以看到我安装的版本是3.25.1.27,如果你的“GeForce Experience”版本比这个低,请先更新一下软件和显卡驱动。
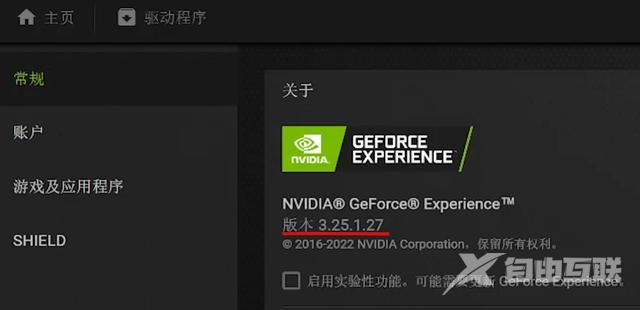
然后就会在下面发现一个叫做“图形增强”的选项。这个就是“NIS”。
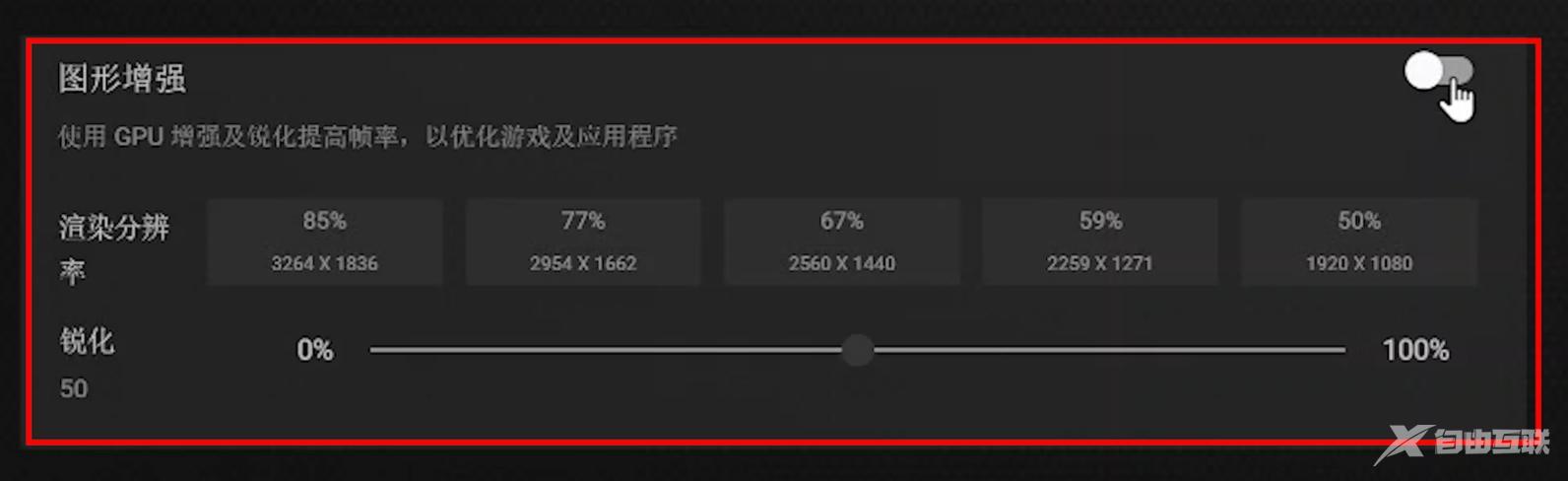
我们打开后面的开关。我现在的系统分辨率是3840×2160。这里列出的85%~50%就是按照这个分辨率的85%~50%进行渲染。大家可以理解为左侧为“质量模式”右侧为“性能模式”,中间是“均衡模式”。
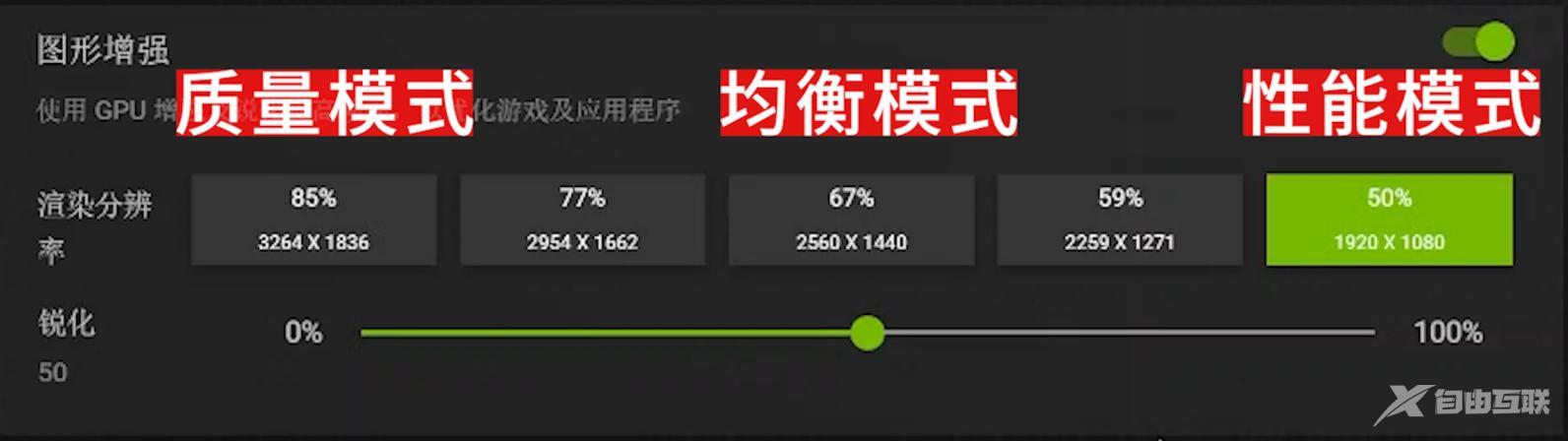
一般情况下,建议大家选择“均衡模式”或者“性能模式”,以达到更好的帧数。下面的“锐化”选项是用来在较低分辨率的情况下提升图像的清晰度。一般保持默认的50%就可以了。
选择好后点击弹出窗口的“优化”,这时软件就会针对所有的游戏进行相关的优化。

然后我们再进入游戏就可以感受到效果了。这里再和大家说一个小技巧,对于像我这样希望能够60帧打游戏的人来说,如果觉得游戏还不够流畅,我们可以再进一步降低游戏的分辨率。
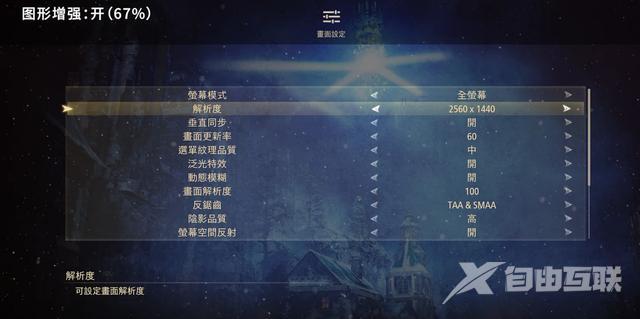
由于有“图形增强”技术的加持。我们降低分辨率并不会使画面变得很模糊,但同时会很明显的提升了游戏的帧数。
如果是游戏本玩家,并且你的游戏本显卡在“3050”以上,我强烈建议大家同时开启下面的“WHISPERMODE”,也就是“耳语模式”。
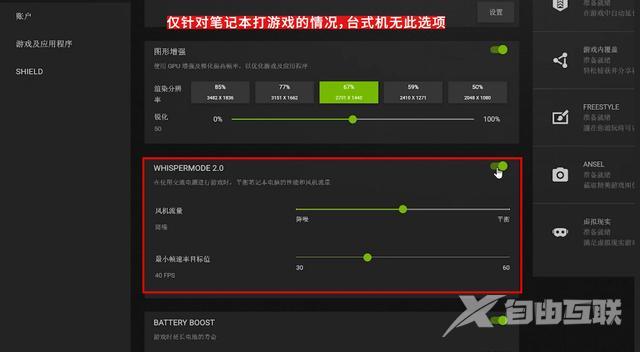
右侧可以看到关于使用这个模式的要求,需要全部满足才会出现这个选项。
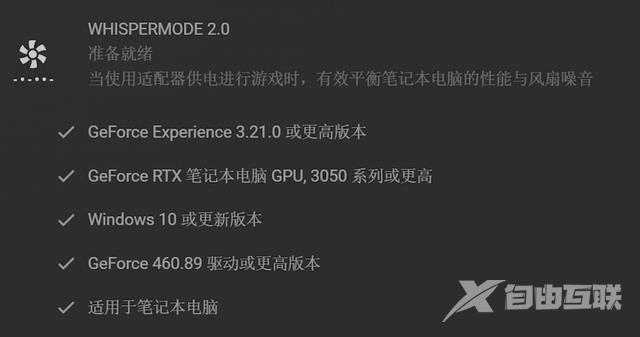
打开后我们直接将上面的滑杆拉到最左侧的“降噪”,同时将下面的“帧率”拉到最高的60。然后点击“优化”。这样在打游戏的时候,风扇就不会有太大的噪音了。
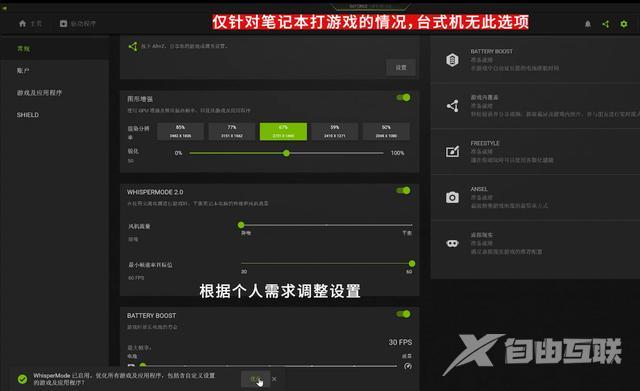
开启这个模式后,由于我们要求软件在安静的前提下让游戏尽量保证60帧,优化后游戏的分辨率会大幅降低,一般情况下画面会变得很模糊。但是由于我们同时开启了“图形增强”,会发现画面并没有变得模糊。

这样我们就实现了既安静又流畅的游戏体验。
性能游戏nvidia显卡方法