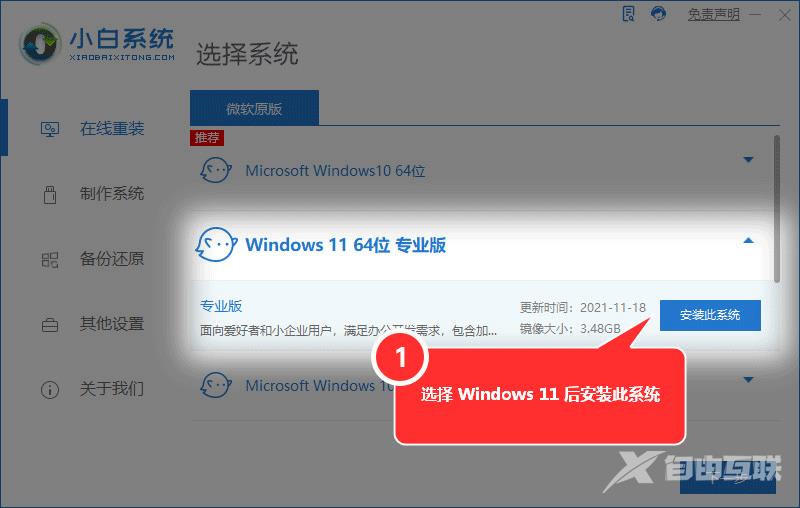苹果笔记本自带的mac系统跟其他windows电脑有很多不同之处,因此想要给苹果笔记本安装win11系统的话操作会复杂些。有网友不知道苹果电脑怎么安装win11?下面教下大家苹果笔记本怎么
苹果笔记本自带的mac系统跟其他windows电脑有很多不同之处,因此想要给苹果笔记本安装win11系统的话操作会复杂些。有网友不知道苹果电脑怎么安装win11?下面教下大家苹果笔记本怎么安装win11-小白装机教程。
1、首先我们需要在安装好的Win10系统。下载一个最新版支持M1电脑的Parallels Desktop 16虚拟机,接着将win11压缩包解压到桌面中。(苹果电脑可以直接bootcamp安装win10系统,有不懂的可在“小白系统官网”找到方法)
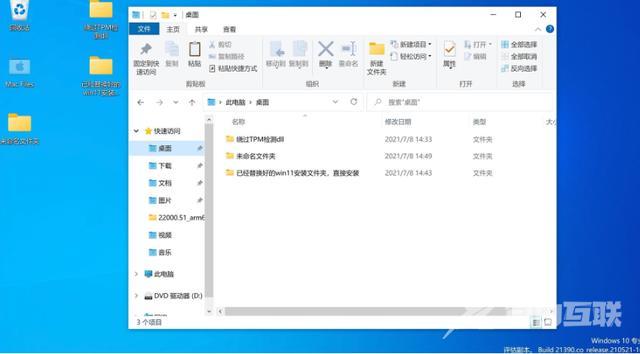
2、接着打开系统磁盘,然后将win11系统复制进c盘中。
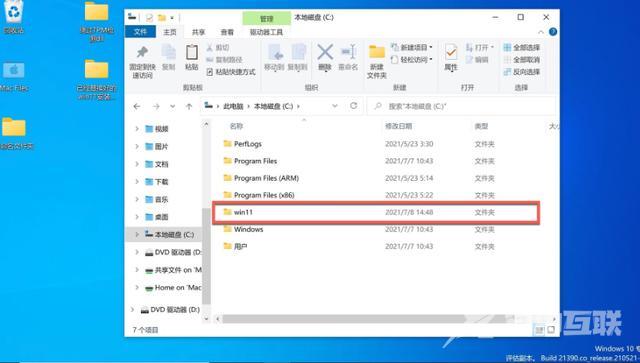
3、然后继续点击打开win11文件夹,双击setup开始安装系统。
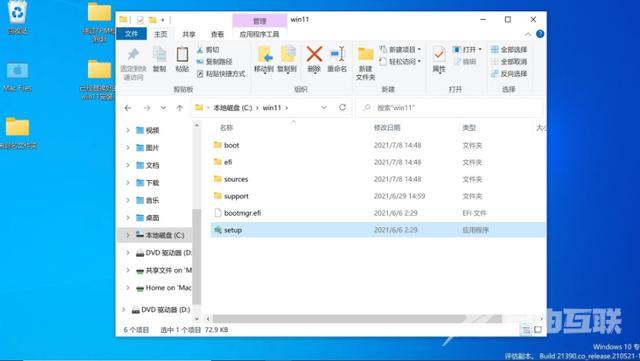
4、弹出win11安装页面中点击下一步。
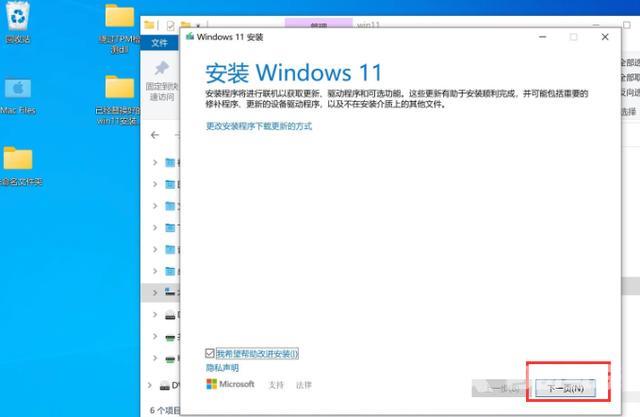
5、接受声明和许可条款。
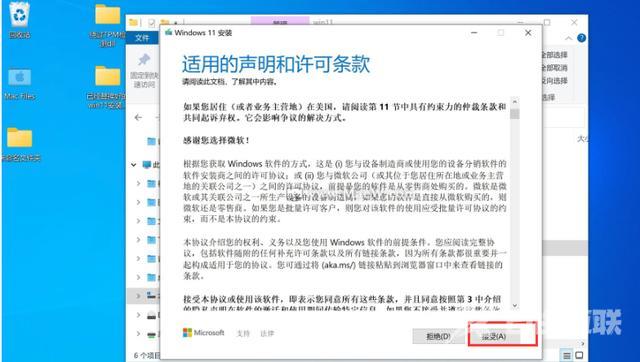
6、接着系统会开始自动检测更新,耐心等待即可。
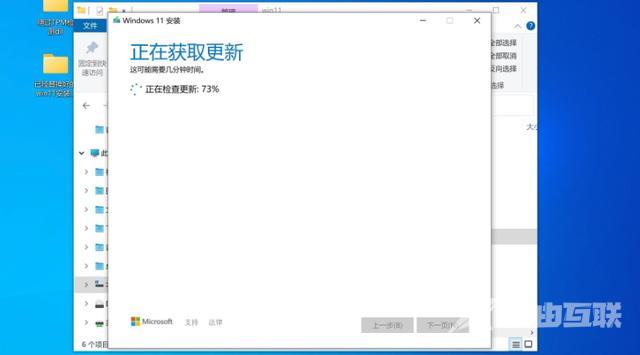
7、提示准备就绪可以安装之后,点击“安装”就可以了。
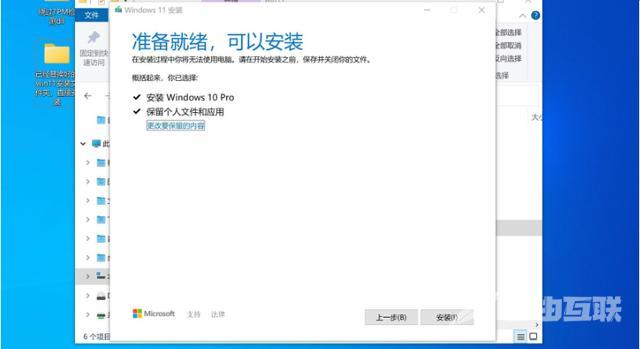
8、耐心等待系统自动安装完成即可。

9、多次重启后,进入Win11系统,电脑会自动更新Parallels Tools,等待几分钟即可。
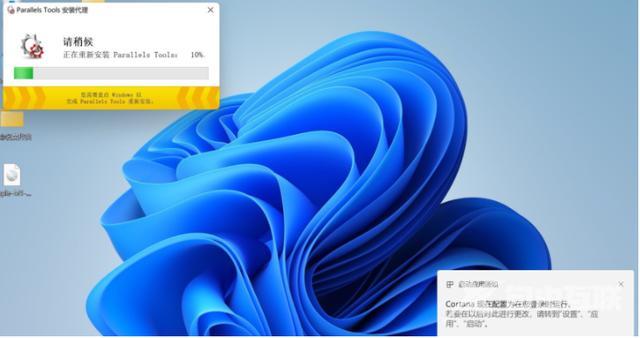
10、当安装完成,点击重启启动按钮。
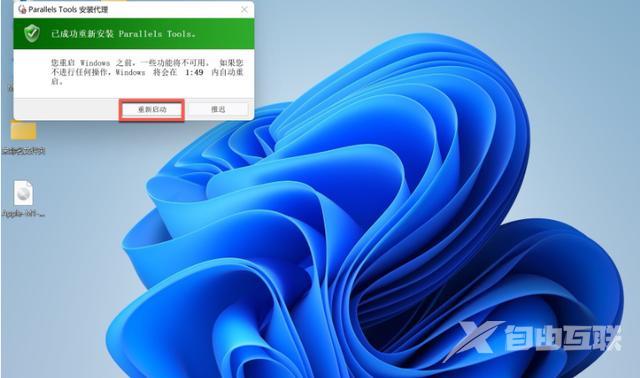
11、重启后win11系统就安装完成了,我们就可以在苹果电脑上使用win11系统啦。
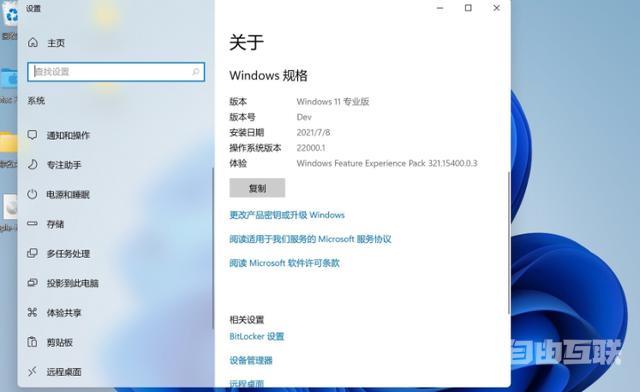
如何装win11?看这里,直接安装无需顾虑微软推送的升级限制