在工作、学习中需要用到屏幕录制,包括录制GIF做演示,录制一段较长的视频等等,今天和大家分享4个录制电脑屏幕的方法,希望对大家有所帮助。
Recordcast
https://www.recordcast.com/
Recordcast一个免费在线屏幕录制剪辑网站。
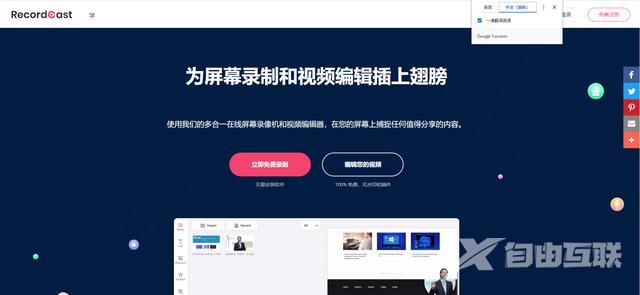
作为一款在线录屏工具,RecordCast完全不需要下载和安装插件,只要输入网址,进行简单的设置后就能立即使用,非常方便。
录像模式分为三种:屏幕+网络摄影机、只有屏幕画面或是只有摄影机画面,选择第一种摄影机镜头会显示于屏幕画面的左下角,有助于在加入旁白时让观赏者更容易理解内容。
Apowersoft
https://www.apowersoft.cn/free-online-screen-recorder
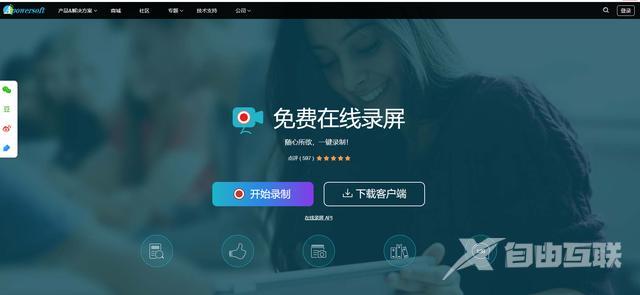
这是一个免费在线录屏然软件。第一次使用安装一个启动器,选择录制区域和录制模式,录制时长没有限制。
它能够实现录屏、录音、音视频转换、音频编辑等一站式操作,非常非常给力。
此外Apowersoft还内置了一款视频下载功能,能够一键下载优酷、土豆、爱奇艺里的超清视频,非常值得大家一试!
PPT自带录屏
没想到吧?大家常用的PPT里面就藏着录屏神器功能,不过需要Microsoft Power Point 2013以后的版本。
相较于第一种录屏方法,使用PPT屏幕录制的优点在于可以选择特定的区域进行屏幕录制,而且也解除了桌面无软件窗口不能录制的限制。

① 打开PPT--点击「插入」--点击「屏幕录制」
② 点击屏幕录制之后,先设置是否开启音频、记录指针,然后选择录制区域。
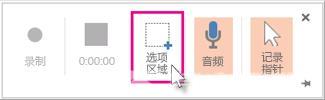
③ 选择完录制区域后,点击左侧「录制」按钮或者按快捷键「Win + Shift + R」,倒计时3秒后即可开始录制。
④ 录制完成后,按「Win + Shift + Q」停止录制,已录制视频就会出现在PPT上了,可以对着视频右击,选择「将媒体另存为」,再选择保存位置即可将录制的视频导出。
Windows自带录屏软件
很多人其实不知道,Windows 10系统上自带录屏软件,它就是内置Xbox游戏平台的Xbox Game Bar,它除了截图、录屏功能之外,还有电脑性能、音频设置,Xbox 社交等功能。
方法一:点击开始菜单,下拉至X部分,点击Xbox Game Bar,打开即可。
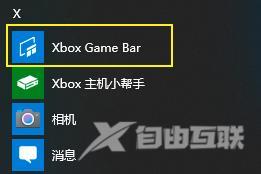
方法二:使用键盘快捷键【Windows徽标键+G】即可打开录屏软件,如果想要直接录制视频,可以使用快捷键【Windows徽标键+Alt+R】
不过需要注意的是:
前两个网站是英文网站,大家可以用谷歌浏览器自带的翻译功能,转换成中文阅读起来so easy!
Windows自带的录屏软件,不支持桌面或者文件资源管理器使用,在你没有打开任何软件窗口时,录屏按钮会处于未激活状态。
但需要注意的是,PPT录屏、Windows自带的录屏软件都没有画笔工具,如果你需要标记重点、在录屏中添加线条、涂鸦填充等,那么这两个方法就不太适合了。
软件效果工具录制电脑屏幕