虽然说现在有机械硬盘和固态硬盘,且容量比起早期的软盘确实是有巨大的提升。
但是呢,在日常使用电脑时,我们还是会遇到硬盘容量不够用的情况,尤其是作为系统盘的C盘。

系统还原/更新文件、虚拟/配置文件、注册表还有软件运行时产生的缓存或者垃圾文件等等,都会保留在这个盘上,一不小心就被各种文件塞满。

可是又不敢乱删文件,担心把系统文件了,会破坏系统。最后就收集了各种方法,既不会破坏系统和文件,又能彻底清理C盘垃圾。

步骤一:磁盘清理
1、右键点击系统C盘-“属性”,打开本地磁盘(C:)属性界面,点击“磁盘清理”按钮。
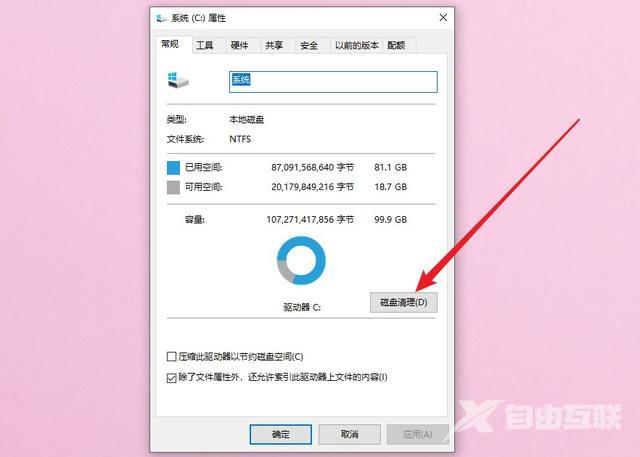
2、正在计算可以在系统系统c:上释放多少空间,我们等待扫描结束。
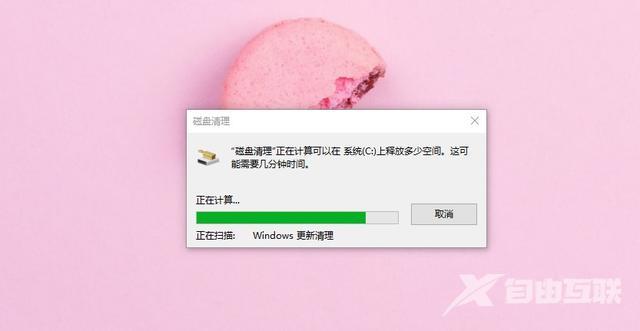
3、勾选需要删除的文件,尤其是“Windows更新清理”和“略缩图”、“回收站”,它们一共占用将近10几G的内存。
我们可以放心清理“Windows更新清理”,这是系统更新之后存下来的更新包,在系统更新完之后删了是没问题的。
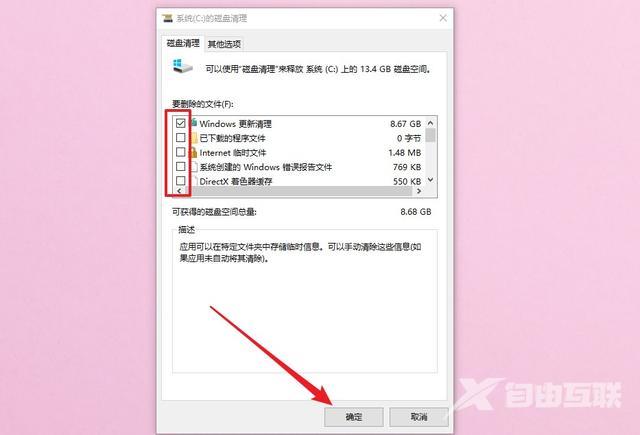
4、稍等片刻,等待磁盘清理结束。磁盘清理结束后,现在的C:盘已经释放了一部分的空间。

步骤二:卸载软件
1、如果你是win10系统,按下win+i键便可打开windows设置界面。
或者通过点击windows“开始”-“设置”打开windows设置界面。
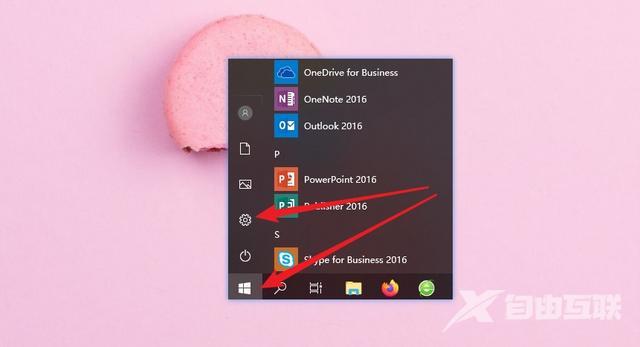
2、点击“系统”选项。
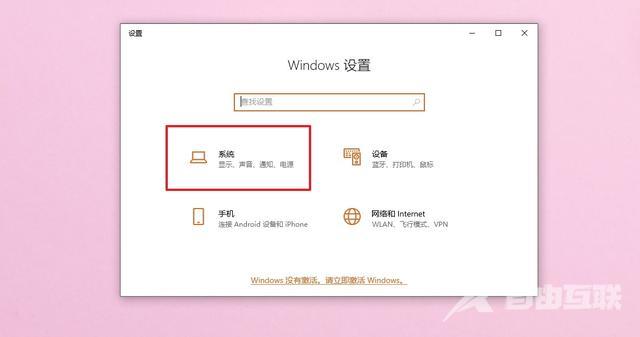
3、点击“存储”,右界面显示了电脑各个磁盘目前的空间使用情况。
我们在这里选择c盘进入。
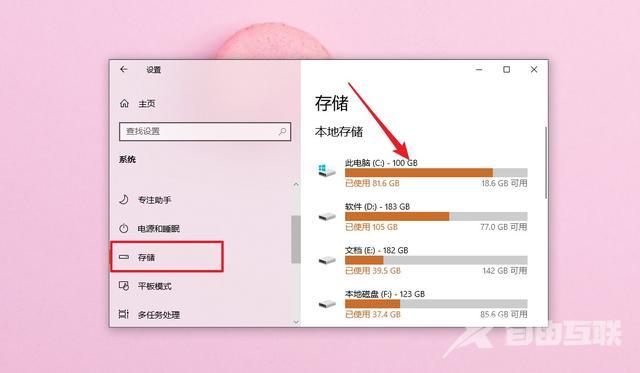
4、稍等片刻,此时系统正在对c盘进行扫描,扫描结束后将会显示我们空间都是被什么类型的文件给占用了。
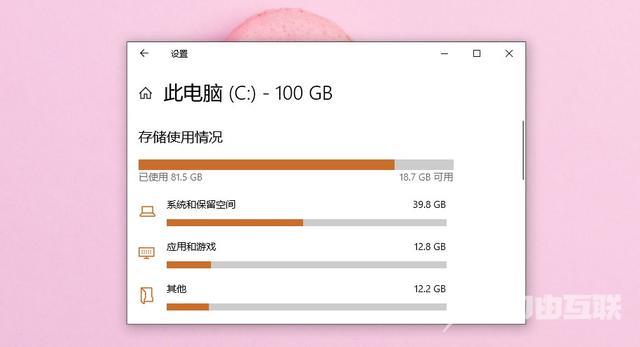
5、打开“应用和游戏”,我们找下第三方软件将其卸载了,例如点击360浏览器,点击“卸载”即可。
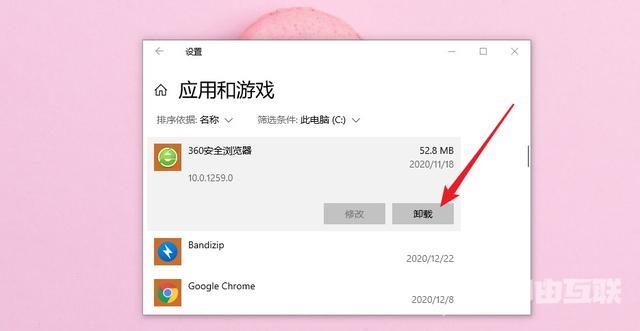
步骤三:开启“存储感知”功能
在存储右侧界面,还可以看到“存储感知”功能,我们将它开启。
开启它后,每隔一段时间( 可选时长 ),系统就会贴心地帮你自动清理临时文件释放空间。
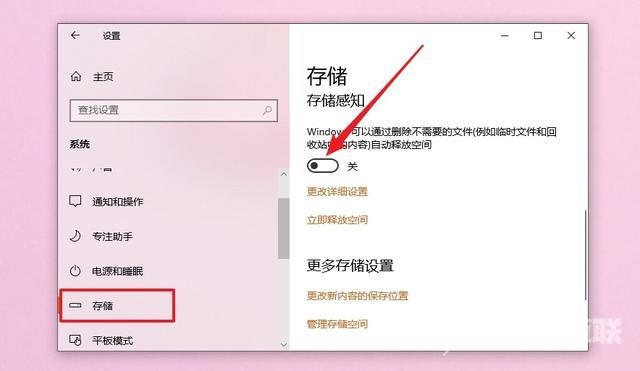
步骤四:更改更新内容的保存位置
1、 接着再到更多存储设置下,点击“更改更新内容的保存位置”。
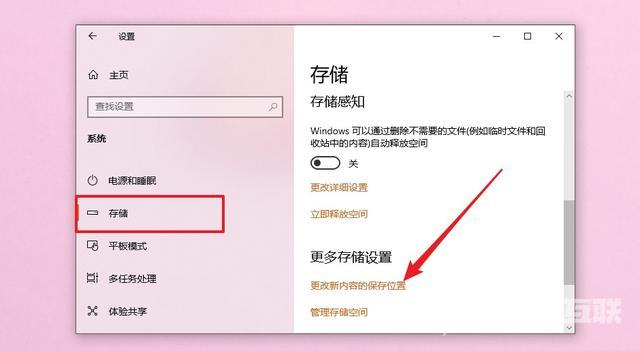
2、其实 C 盘作为系统盘,的确作出了巨大的牺牲。一般我们的软件都是默认安装在C:盘。建议大家平时下载东西不要把文档音乐等文件都保存到 C 盘,这样容易使c盘爆满。
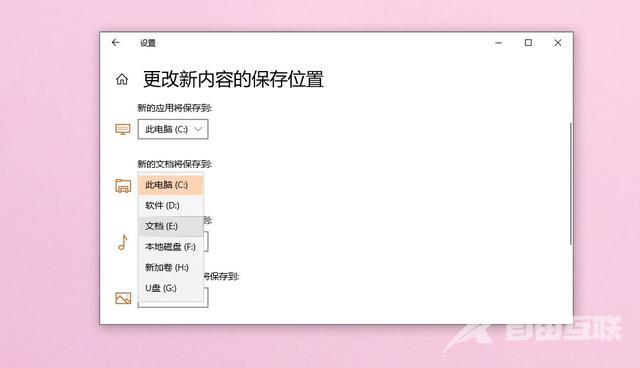
我们更改新内容的默认保存位置到其他盘符缓解下 C 盘空间也是个不错的选择。
步骤五:清理休眠文件
如果你还想释放更多的系统盘空间,就打开“系统和保留空间”。可以看到虚拟内存和休眠一共占用了将近5G的空间,尤其是休眠文件。
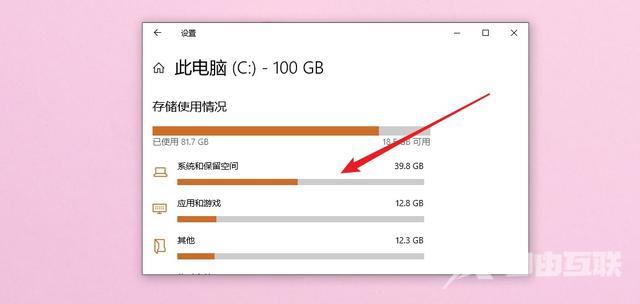
在使用电脑的过程中,有时会让电脑进入睡眠模式,而电脑处于休眠状态时会有许多休眠文件形成并保存,久而久之,就会占据较多的内存。使用下面的方法可以很好的清理它。
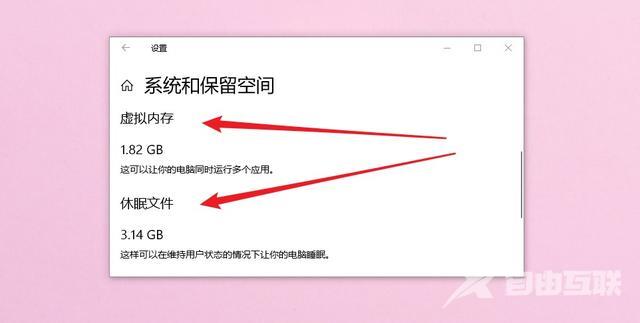
1、 同时按住“win+R”打开运行窗口,输入“cmd”,点击“确定”
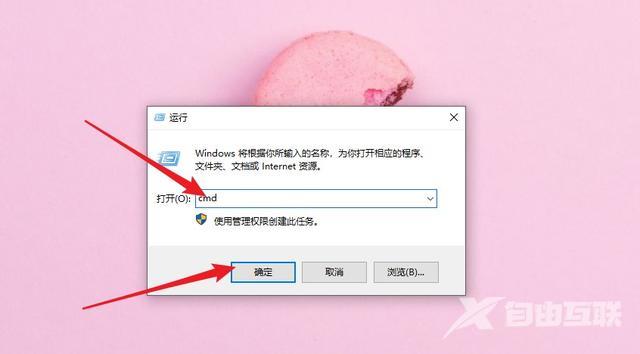
2、 在管理员命令页面中,输入“powercfg -h off”并回车运行命令。
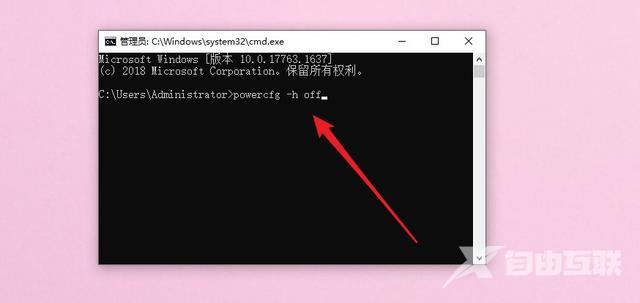
3、命令会开始自动运行,运行完毕后,进行电脑重启即可。
c盘空间电脑