日常工作中碰到大量文件,需要修改文件名,我花了一上午时间,一个个修改实在是太麻烦了。今天就来教大家一个方法,只需要双击鼠标,就能批量修改文件名,下面一起来学习吧。
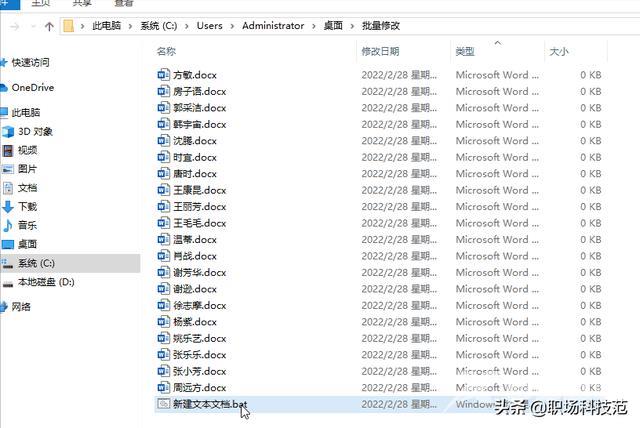
第一步:获取文件路径
首先我们需要将所有文件放在一个文件夹中,按下【Ctrl+A】选中所有文件,按住【Shift】键不松手,右键选择【复制为路径】,接着打开Excel,将复制好的路径粘贴进去。
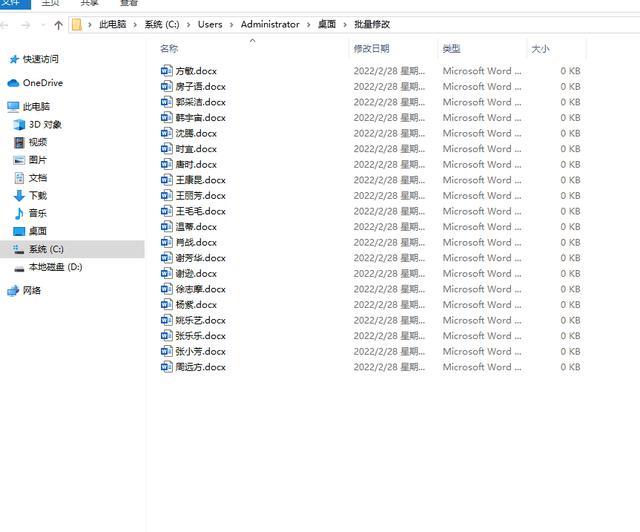
第二步:整理文件名称
接下来选中Excel表格里面刚才复制的文件路径,依次点击【数据】-【分列】-【下一步】,【分隔符号】下选择【其他】,在旁边的对话框中输入【\】。
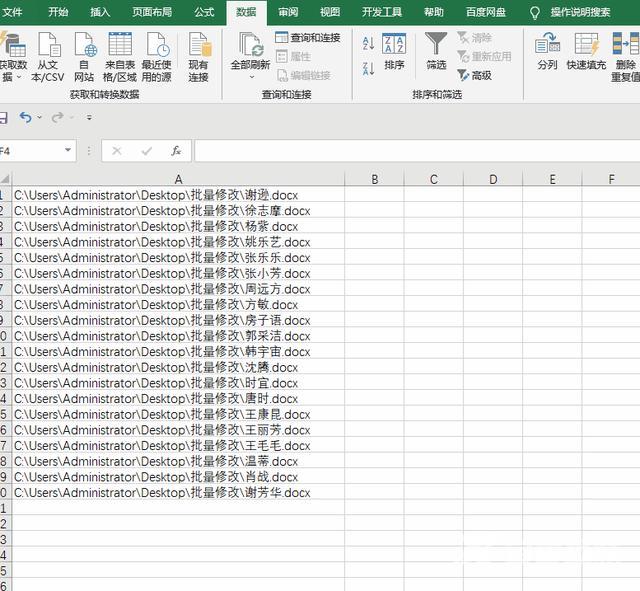
点击【下一步】,按住【Shift】键,选中数据预览里面除文件名外的其他几列,勾选【不导入此列】,点击【完成】即可。
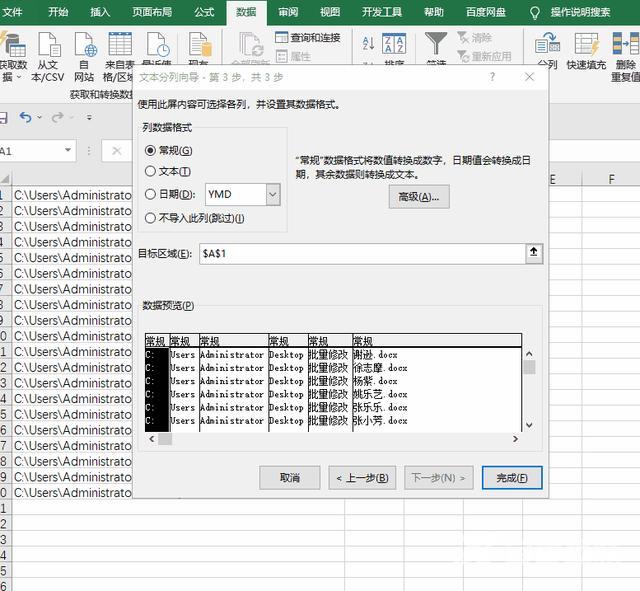
文件名称整理过后如下图所示:
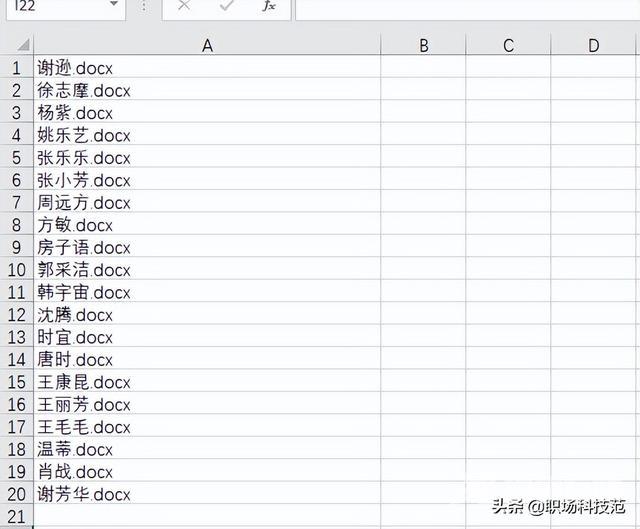
第三步:修改新的名称
在B列单元格中录入修改后的文件名称,比如:在原文件名称前面都加上“2022工作总结”。然后按下快捷键【Ctrl+E】,就能批量创建新的名称。
注意:修改前后的文件名都不能有空格,不然会出错。

接着在C列单元格输入公式:【="REN "&A1&" "&B1】,然后双击右下角“+”号向下填充。
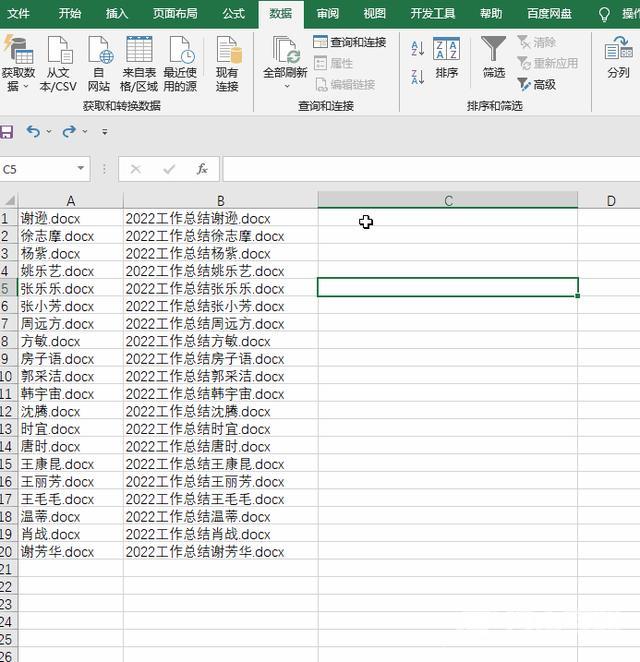
第四步:双击修改文件名
下面我们回到文件夹中,在里面新建一个【文本文档】,复制Excel中的C列数据,粘贴进并保存,关闭TXT文档。
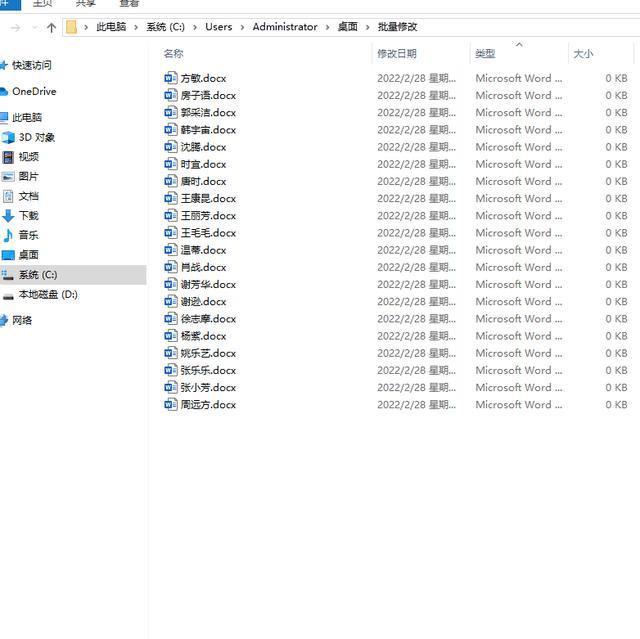
将TXT文档后缀改为【.bat】,然后在弹出的对话框中,点击【是】,最后双击bat文件,即可批量修改文件名。
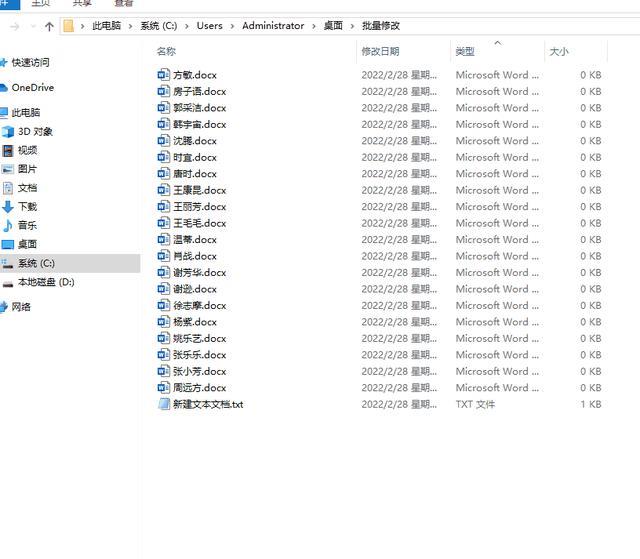
如果我们在工作中,需要给大量图片重命名,其实借助【迅捷图片转换器】更方便一点!
- 在右侧工具栏中找到【批量处理】-【批量重命名】;
- 将所有图片添加进去,设置名称前缀、序号、间隔;
- 最后点击【一键重命名】按钮,即可批量修改名称。
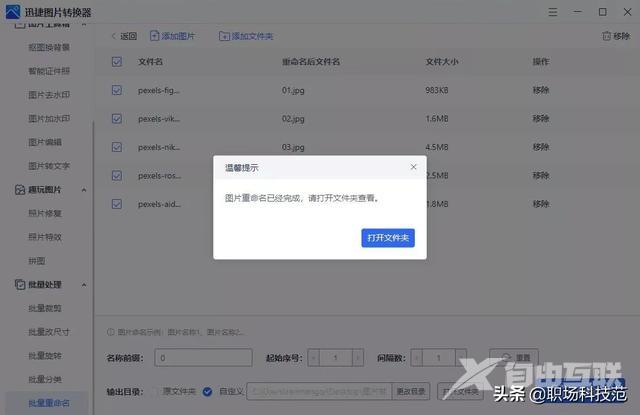
以上就是文件批量重命名的方法,跟着步骤演练一下,以后碰到这样的问题,30秒就能搞定!
操作步骤文件名文件 【文章转自 网站模板 http://www.1234xp.com/moban/ 欢迎留下您的宝贵建议】