我们在使用Windows电脑的过程中,电脑系统盘C盘的空间会越来越小,经常出现爆红预警的情况。C盘空间过满影响电脑的运行效率,甚至可能导致电脑无法正常运行、蓝屏死机等问题。如果只是简单删除平时自己少用的文件,不够彻底,过几天又会爆满,非常烦人。
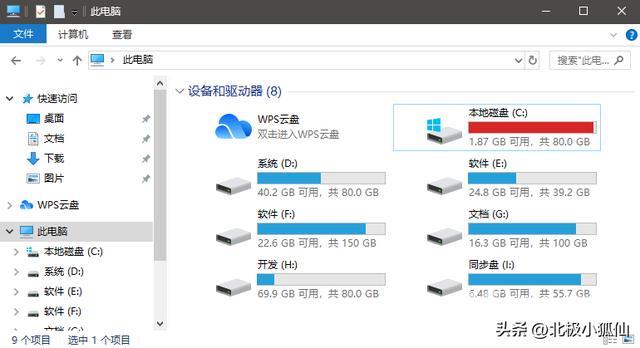
系统C盘爆红预警
一般我们可以通过360等安全软件一键清理的功能进行清理,但往往捉襟见肘。下面教你如何快速地清理C盘文件,为系统腾出空间,提高电脑的运行效率!
我们可以借助SpaceSniffer这款磁盘清理工具,快速扫描找出无用的垃圾文件,并进行清理。SpaceSniffer是一款绿色的小工具,免安装,整个软件包只有2.2M,简单而强大!文章最后提供SpaceSniffer的下载地址。
1、双击打开SpaceSniffer工具,选择C盘,点击右下方【开始】(或者【Start】),开始C盘磁盘扫描。
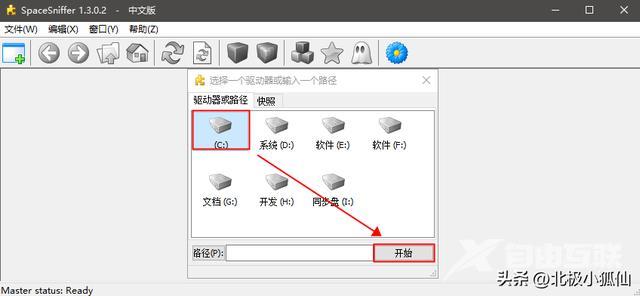
开始C盘扫描
2、扫描进行中或扫描结束后,界面列出了C盘的文件结构、文件名称和占用空间大小。对于占用空间大的文件夹,我们可以双击进入查看下一级的文件占用空间情况。

查看文件占用情况
3、优先查看占用空间大的文件夹,通过文件名判断是否可以安全删除。判断和清理原则如下:
(1)文件名包含temp或tmp的临时文件可以放心清除。
(2)文件名包含cache的缓存文件可以放心清除。

Cache缓存文件
(3)文件名包含log的日志文件可以放心清除。
(4)C盘下如果包含Windows.old文件的,可以删除。这个文件夹在电脑系统升级后会存在而且比较大,在无需恢复系统的情况下可安全删除。
(5)Users文件夹下AppData文件夹里面,一般保存各种软件的数据,重点检查出包含temp/tmp临时文件、cache缓存文件、log日志文件,进行安全清理。
(6)Documents文档文件夹,一般存放我们接收或者使用的文档文件;Downloads一般保存我们下载的文件;Desktop是我们电脑桌面上存放的文件,默认占用的是C盘空间。这些文件夹下的文件,可根据自己的使用情况选择性进行删除。
(7)注意,C盘Windows下文件是系统文件,非常重要,不要删除!删除可能导致电脑系统无法正常运行。
(8)C盘Program Files文件夹是一般软件的安装目录,在不清楚文件用途的情况下不要随意删除,删除可能导致相关软件无法正常运行。
4、确定可删除文件后,选择文件夹点击鼠标右键,对文件进行删除清理。
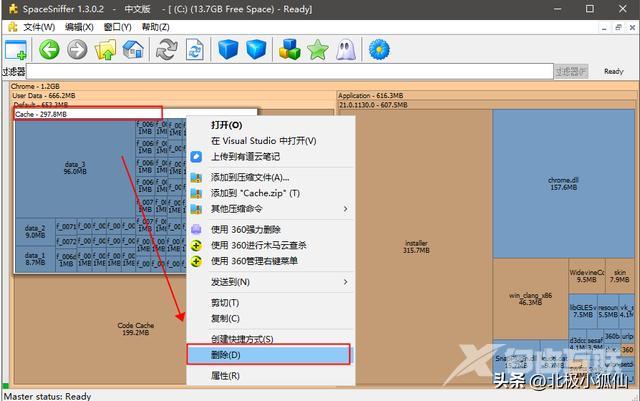
选择文件进行删除
C盘文件日积月累,在电脑空间不够的情况下,需要定期清理,才能保持流畅运行。通过以上方法,往往可清理出较大的磁盘空间,你学会了吗?
下载地址:【SpaceSniffer中文版下载】SpaceSniffer 1.3-ZOL软件下载
电脑文件无用空间 【文章原创作者:阿里云代理 http://www.558idc.com/aliyun.html 复制请保留原URL】