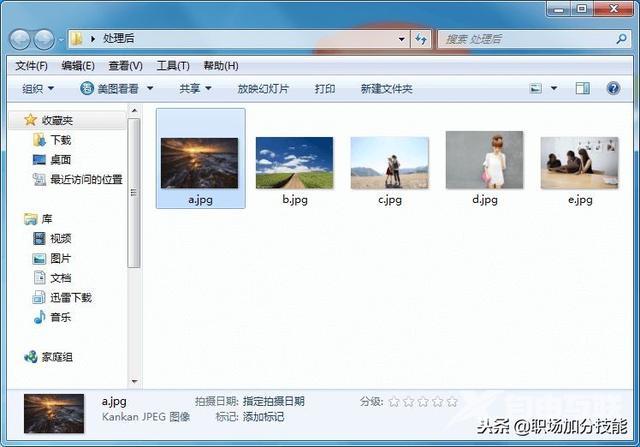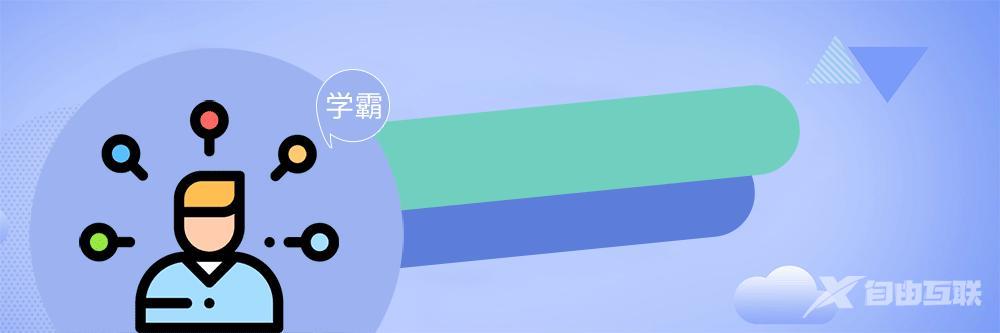
我们经常都会遇到需要批量处理很多张图片,通常比较笨的做法就是一张张的处理,聪明点的会去网上下载支持批量处理的软件,大部分人都不知道其实PS软件本身就可以用来批量处理图片,话不多说,上教程:
1、首先,我们需要新建两个文件夹,一个放需要批量处理的图片素材,另一个用来放处理后的图片(如图1)

图1
2、接着我们随意拖入一张待处理的照片进PS软件(如图2),点击顶部菜单栏【窗口】-【动作】,调出【动作】面板,快捷键为【alt+f9】(如图3)

图2
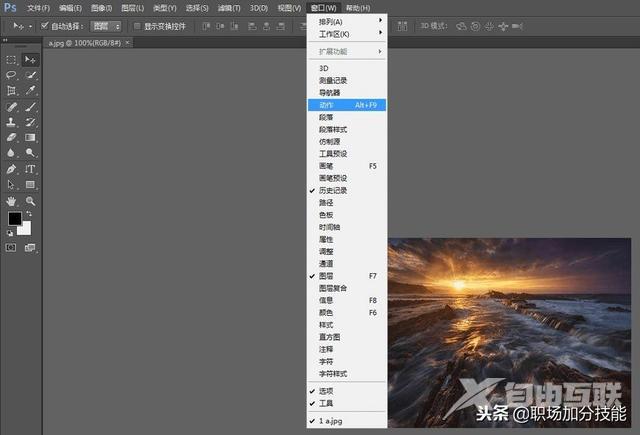
图3
3、再点击【动作】面板底部的“新建动作”图标,创建一个新的动作(如图4),然后点击红色的按钮开始记录动作(如图5)

图4

图5
4、接着我们来调整这个素材的图片大小,以让软件记录操作步骤,按快捷键【ctrl+alt+i】调出【图像大小】面板对话框(如图6),将框中的“链条”图标勾选上,将宽度调成你需要的数值,高度会随着宽度的改变而自适应;分辨率一般为“72”,我这里就保持不变;下面“重新采样”的选项要勾选上,并且要选择“两次立方(较锐利)(缩减)”,这项会自动将图片优化到最佳大小且质量较高
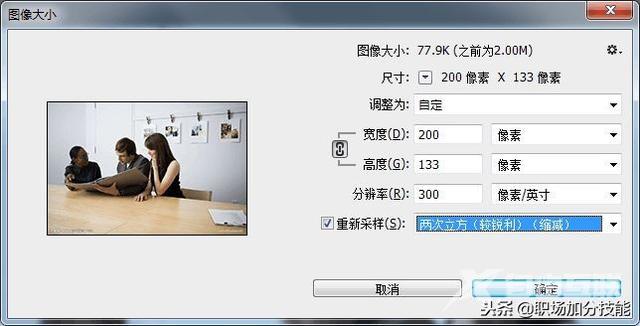
图6
5、按快捷键【shift+ctrl+alt+s】,调出【存储为web所用格式】对话框(如图7),再导出图片,存储在“处理后”的文件夹中(如图8)

图7
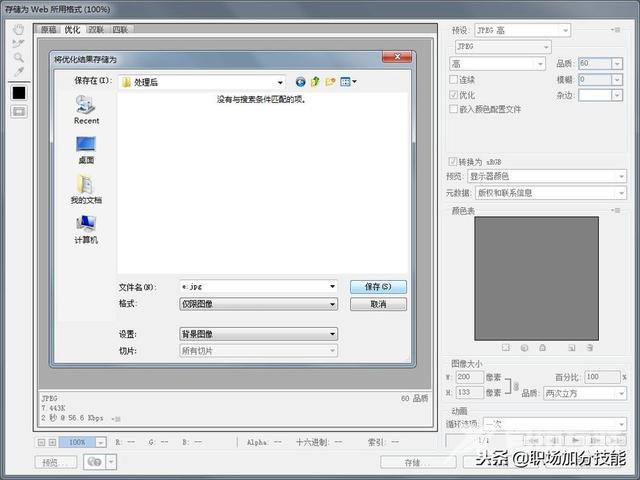
图8
6、经过这样一系列操作下来,软件就记录了整个操作动作了,我们再回到【动作】面板,点击“停止播放/记录”图标,即完成全部步骤动作的记录了(如图9)
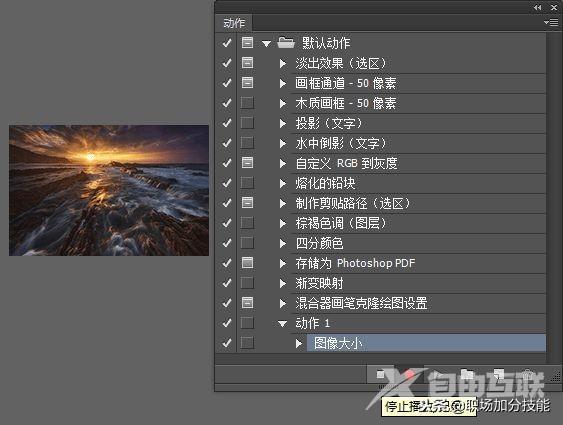
图9
7、接下来,我们点击顶部菜单【文件】-【自动】-【批处理】,在弹出的【批处理】对话框中设置系列参数,首先将“播放”栏里的“动作”选择我们刚才创建的那个新动作(如图10);在“源”栏里选择“文件夹”,并选择开始我们新建的“素材”文件夹(如图11);在“目标”栏里也选择“文件夹”,选择开始我们新建的“处理后”的空白文件夹(如图12);最后要记得将“目标”栏里的“覆盖动作中的存储为命令”勾选上(如图13)
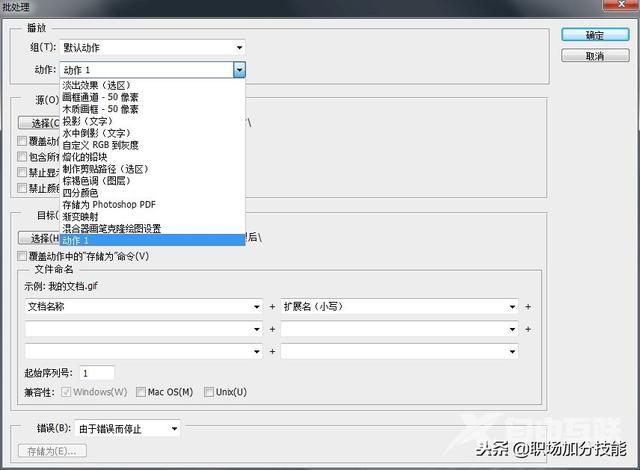
图10

图11
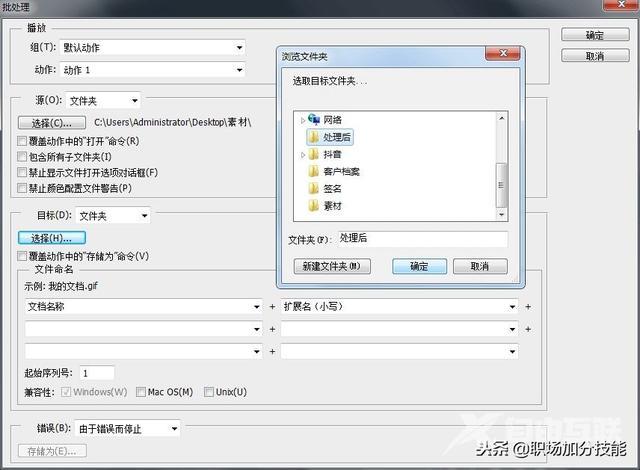
图12
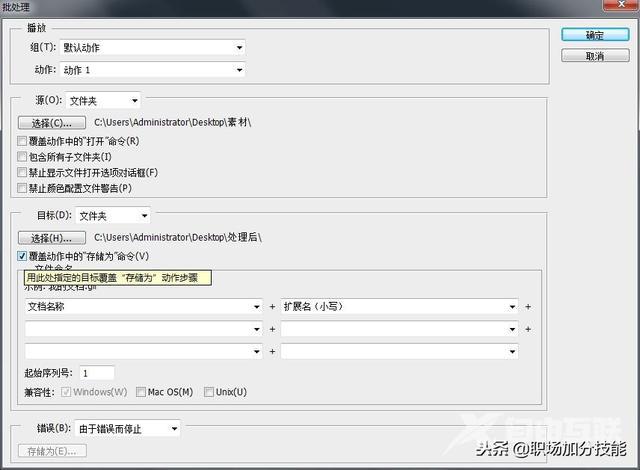
图13
8、大功告成!可以去“处理后”这个文件夹里看看批量处理后的图片了,是不是都变成你想要的大小了~