共享打印机有很多方法和步骤,这里从网络资料中整理一段易于理解和操作的打印机共享方法,供广大读者参考,如有不妥之处,敬请指正。
1、首先右键桌面上的计算机,然后选择管理,在弹出的【计算机管理】窗口中依次选择:系统工具、本地用户和组、用户,外媒可以找到【Guest】然后双击进去,取消勾选账户已禁用的选项。
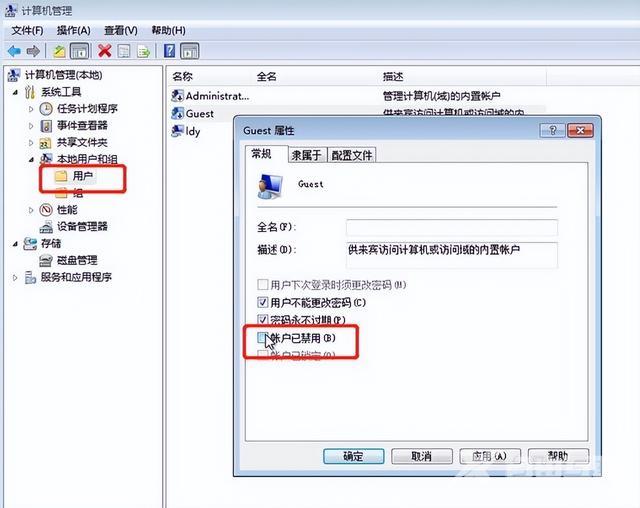
2、然后按下win+r的快捷键,输入:gpedit.msc,进入本地组策略编辑器。
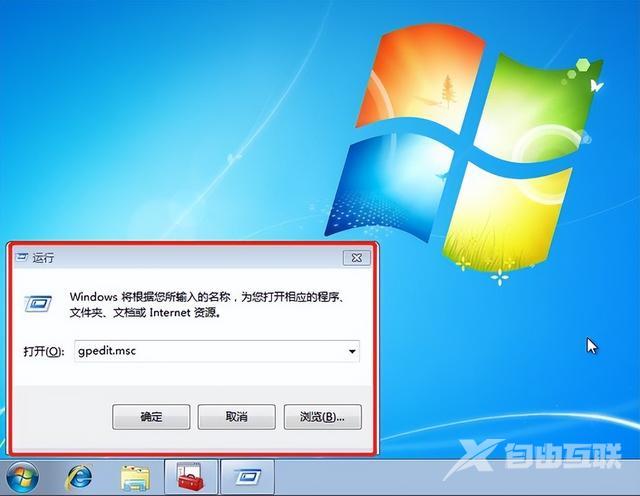
3、然后在弹出来的界面依次选择,计算机配置、Windows 设置、安全设置、本地策略-、用户权限分配,需要找到【拒绝本地登录】和【拒绝从网络访问这台计算机】的选项,双击进去把Guest删除。
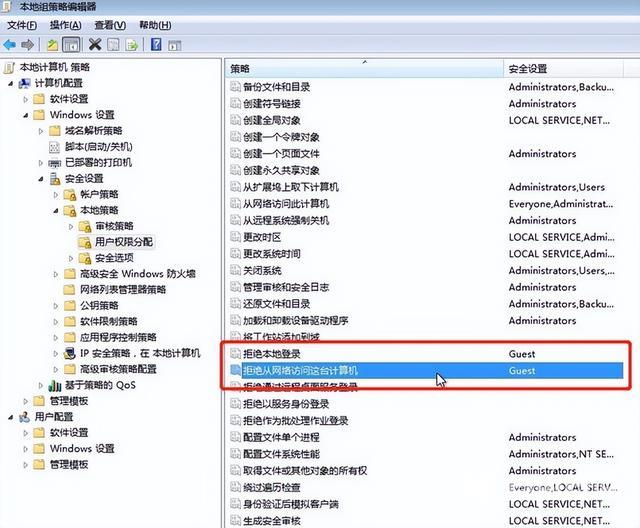
4、点击【开始】图标,选择【设备和打印机】,在弹出的窗口中选择自己想共享的打印机,在该打印机上鼠标右键,点击【打印机属性】。
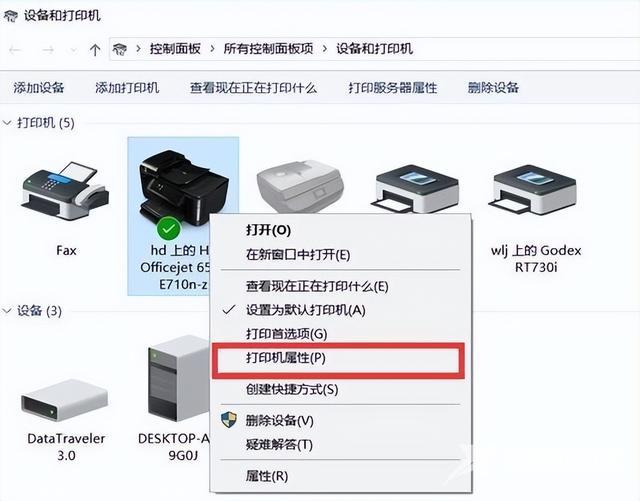
5、切换到【共享】选项卡,勾选【共享这台打印机】的选项,然后自己设置一个共享名。
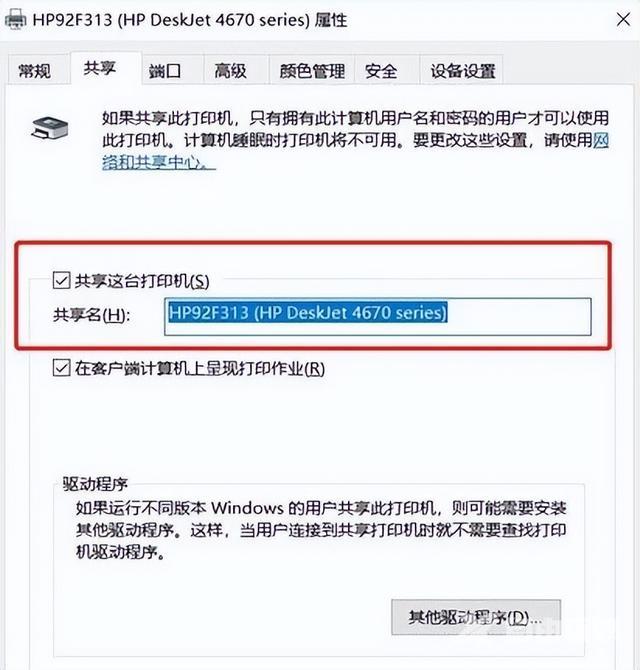
6、在系统托盘的网络连接图标上右键,选择【打开网络和共享中心】。
7、在这个界面点击【高级共享设置】选项。
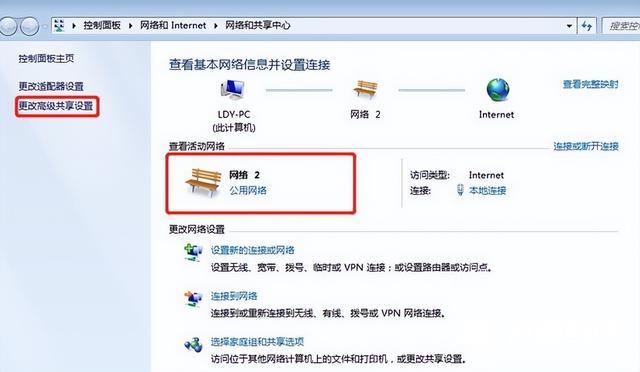
8、选中对应的网络,公用网络或者对应的网络名称,那我就选公用网络进行设置,【启用网络发现】、【启用文件和打印机共享】、【关闭密码保护共享】,这三个必须择,前面是发现共享打印机,后面一个系统共享打印机权限问题,必须把密码保护取消。
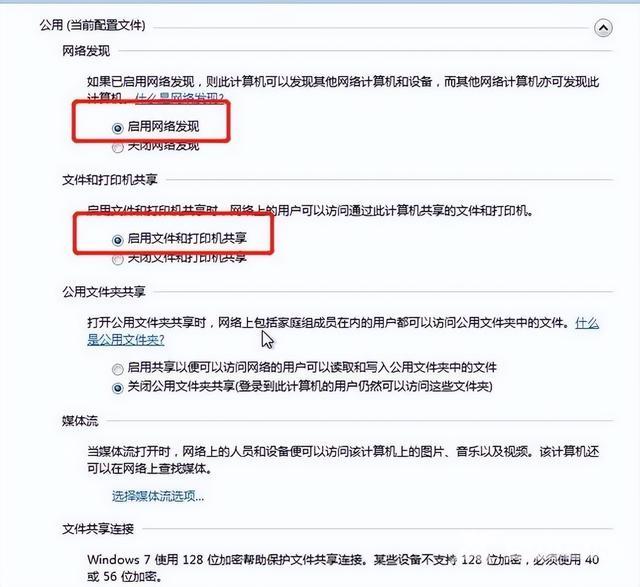
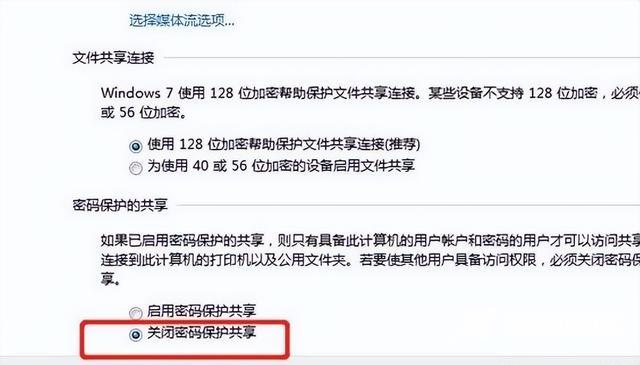
- 回到桌面右键计算机然后选择属性,查看计算机名称,其它电脑共享该台打印机时,需要确认该计算机名称。下面是其它电脑共享打印机的步骤。
10、在《控制面板》中添加打印机
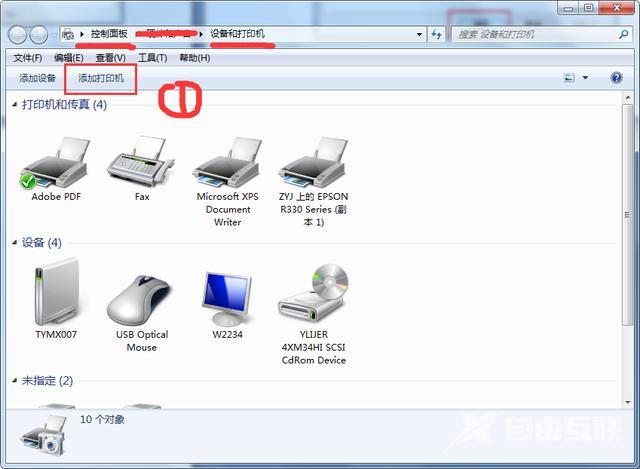
11、添加《网络、无线或Bluetooth打印机(W)
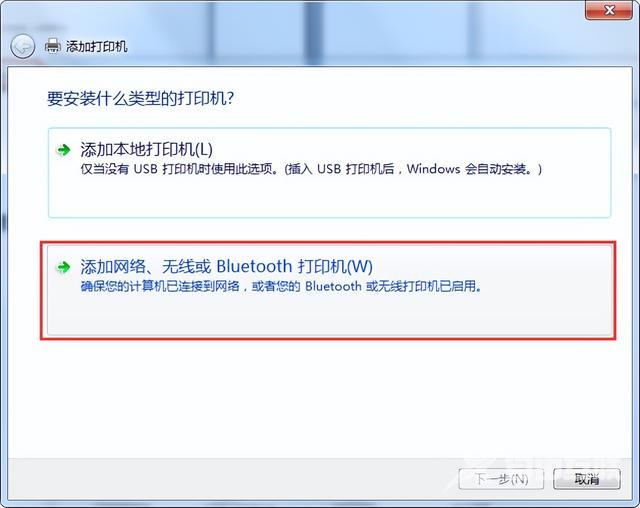
12、搜索打印机,请等待几分钟
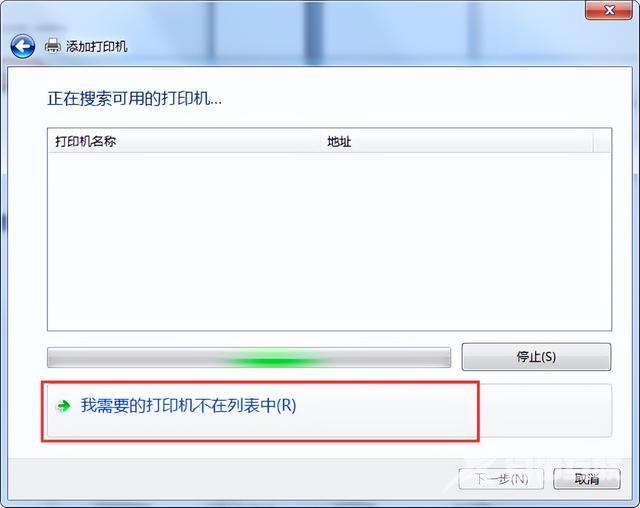
13、如果搜索不到打印机也可以《按名称选择共享打印机》
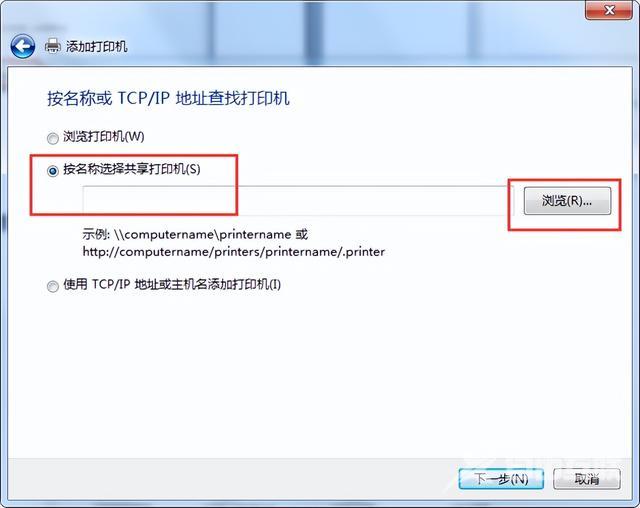
14、按名称输入计算机名称、打印机名称要求
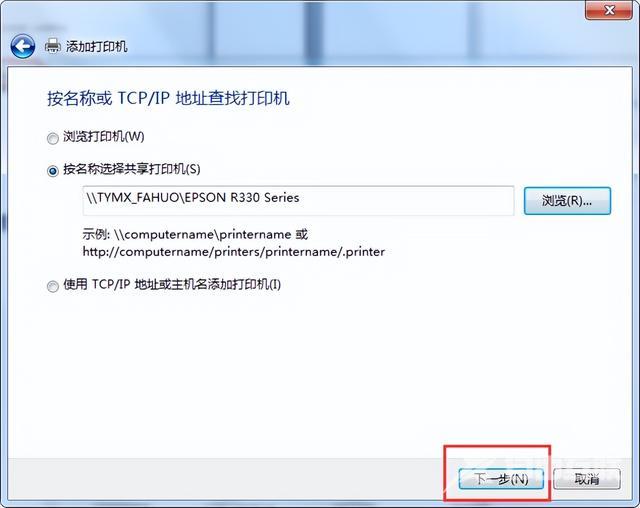
15、如果通过点击桌面《网络》也会显示同局域网的计算机名称,查找共享打印机主机的计算机名称

16、点击完共享主机计算机名称后,一般显示要共享打印机的名称,然后自动安装或下载驱动。
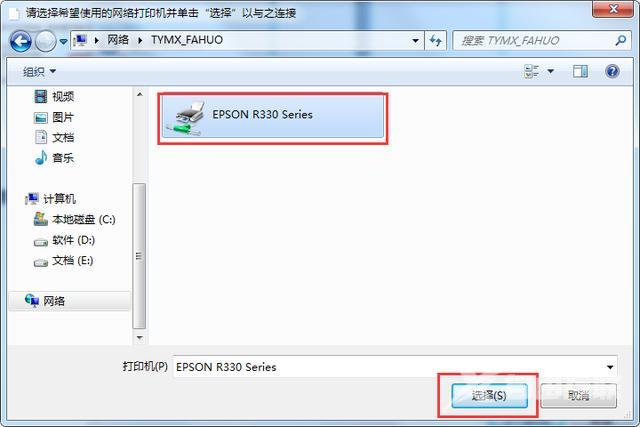
17、添加打印机成功。
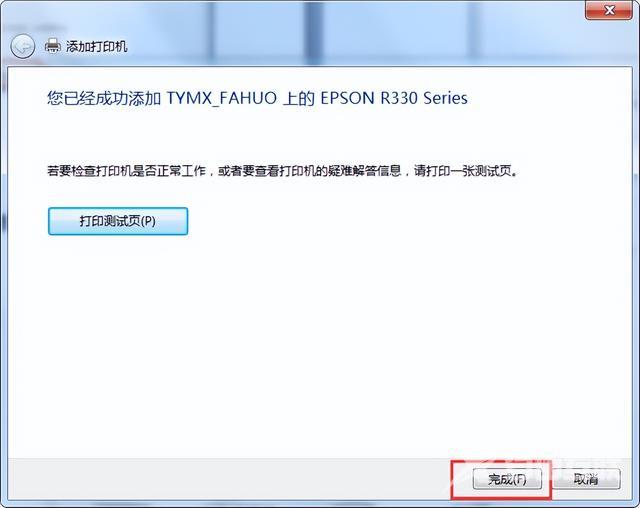
17、最后找到共享的打印机后,双击安装就可以了。
操作方法有很多种,请广大读者细细理解。
打印机win7windows7