安装双系统怎么装?是很多网友想要知道的问题,双系统的好处是吸引他们问的关键。接下来,小编以win7下安装win10形成双系统为例,为大家带来韩博士装机大师一键重装双系统教程。

操作步骤
第一步:使用韩博士装机大师制作启动U盘
一、插入U盘,然后打开韩博士装机大师,在“U盘启动”的选项下,点击进入“U盘模式”。
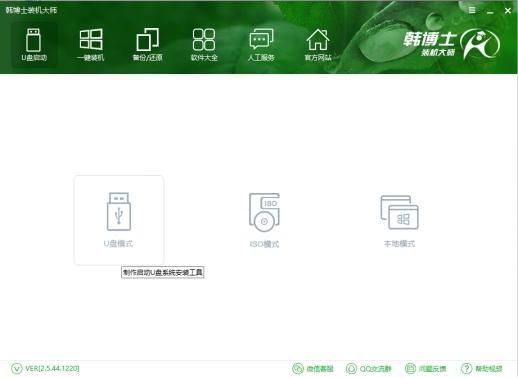
二、在U盘模式下,勾选需要制作启动的U盘,然后在右下角选择“PE版本”,点击一键制作启动U盘。韩博士装机大师的PE版本有两种,一种是适合日常维护电脑的初级版,另一种是适合装机人员使用的高级版,小编选择的是高级版。

三、点击一键制作启动U盘后,选择BIOS启动。接下来是决定是否格式化。韩博士装机大师在这里给了我们多一个选择,那就是格式化U盘后,可以把原本的数据给我们恢复到U盘。
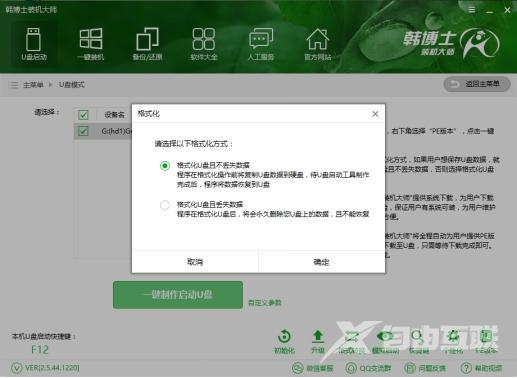
四、选择要下载的系统,并制作U盘。韩博士装机大师为我们提供了“微软官方原版”和“GHOST版”,32位、64位的各种Windows系统都有,大家可以根据自己的喜好,决定制作哪种系统的启动U盘。小编在此选择的是win10 SP1 64位 纯净绿色最新版。
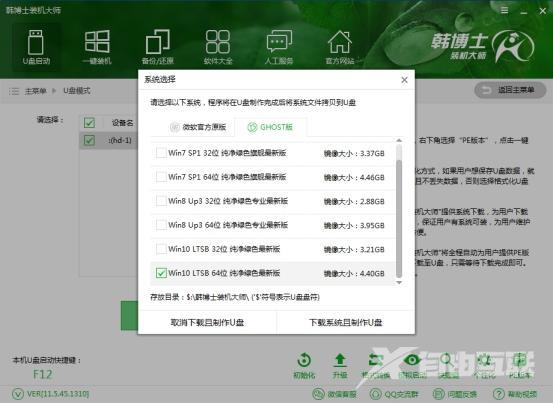
五、下载系统且制作U盘。韩博士装机大师会自动帮我们下载系统,并进行解压,制作U盘启动盘。如果制作过程中出现问题,只需要格式化后重新制作就可以了。

设置BIOS从U盘启动
通过U盘启动快捷键进入Boot设置,把带有USB字样的项设置为首选项,即可设置BIOS从U盘启动。

U盘启动快捷键可以用韩博士装机大师进行查看。
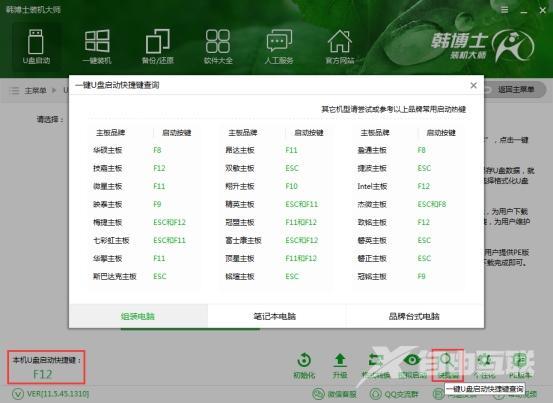
PE系统双系统安装步骤
一、U盘从BIOS启动后,进入韩博士PE界面。一般新机型选择Windows PE进入,旧机型选择Windows 2003进入。

二、接下来在开机启动项,根据电脑位数选择进入PE系统。

三、进入PE系统后,韩博士装机工具会自动弹出,选择刚刚制作完毕的win10系统,然后选择非系统盘进行安装。小编C盘系统为win7,将win10系统安装到E盘,
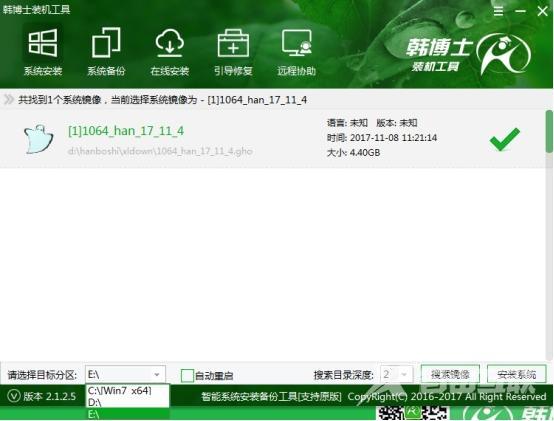
四、点击安装系统后,韩博士装机大师就会进行系统的安装。耐心等待一段时间即可。

五、系统安装完成后,选择取消重启。然后点击上方的“引导修复”选项。
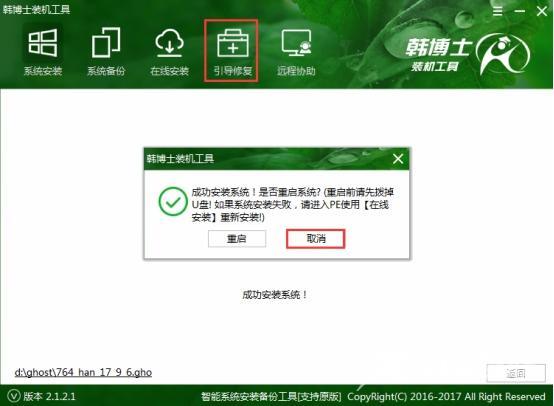
六、进行引导修复,选择C盘,然后点击开始修复进行修复引导。
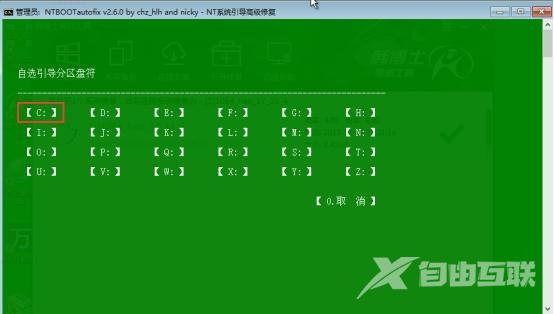

七、修复完成后重启电脑,在开机启动项可以看见win7和win10两个系统,说明双系统安装成功。然后进入刚刚装好的win10系统进行系统的部署,部署完成后双系统的安装完毕。

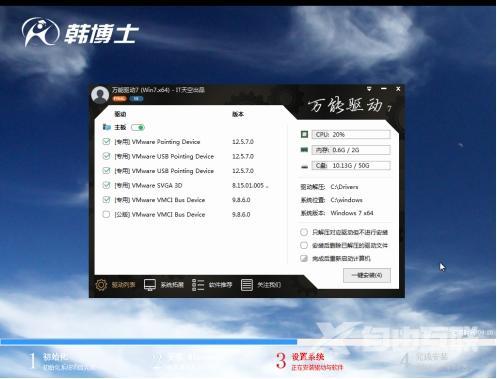
以上就是小编给大家带来的韩博士装机大师一键重装双系统教程。如果想要给电脑安装双系统,那么就按照小编上面所述的步骤去执行,只需要简单的操作,就能同时拥有多个系统,原来双系统重装竟然如此 easy!
双系统重装教程ghost