PPT背景图片可以美化ppt,如果所有的ppt背景图片都一致,便可统一ppt风格。ppt背景图片怎么设置全部应用?首先,启动ppt的设置背景格式,在填充位置选择“图片源”插入,然后全部应用即可。ppt背景图片怎么更换?同样在“设置背景格式——图片源”位置更换图片。
下面我们详细来看Microsoft 365的ppt背景图片怎么设置全部应用,以及怎样更换ppt背景图片吧!
一、ppt背景图片怎么设置全部应用
1.填充背景图片
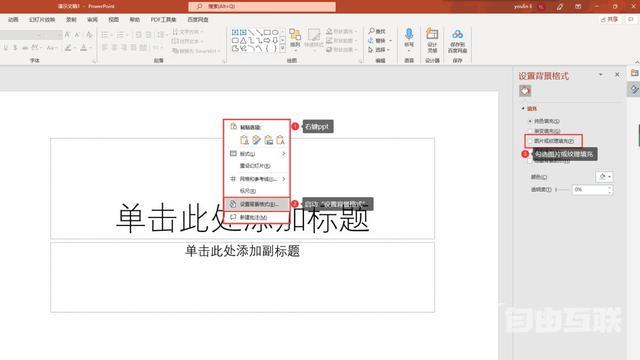
图1:ppt界面
打开Microsoft 365的ppt,并创建新的ppt文件。右键空白ppt界面,单击下拉菜单“设置背景格式”,于ppt右侧勾选“图片或纹理填充”,便可选择图片(如图2)。
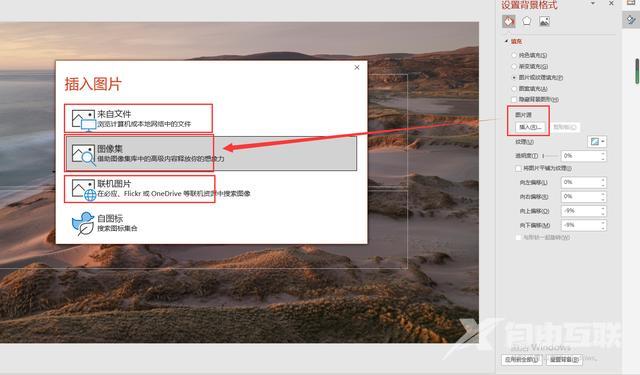
图2:插入图片界面
勾选“图片或纹理填充”后,单击“图片源——插入”,在弹窗内选择图片源位置,如“来自文件”,即电脑本地图片;“图像集”,即Microsoft 365提供的丰富图片库;“联机图片”,即通过One Drive共享的图片资源。这里我们使用Microsoft 365提供的图片库(如图3)。
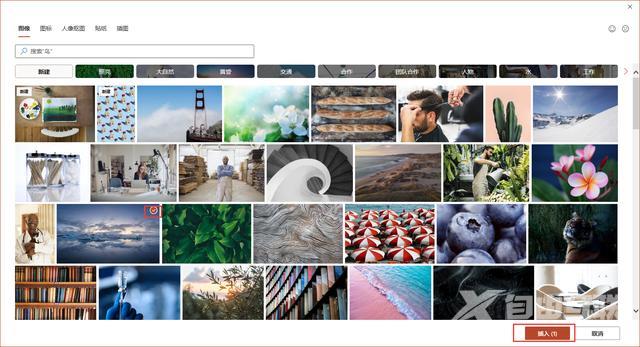
图3:图片库界面
我们选中图片,单击“插入”,稍等片刻ppt背景图片将变为被选中的图片(如图4)。

图4:效果呈现界面
2.全部应用
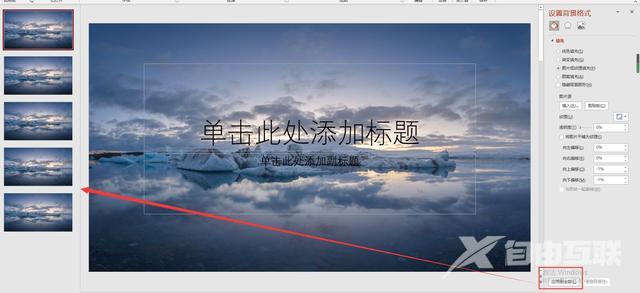
图5:应用全部界面
当我们创建了更多幻灯片后,如要将图4步骤的背景图应用到所有幻灯片中,单击“设置背景格式”底部“应用到全部”便能全部应用。
二、ppt背景图片怎么更换
这里我们分两种情况,一是更换单张背景图片,二是更换ppt内的所有背景图片。
1.更换一张
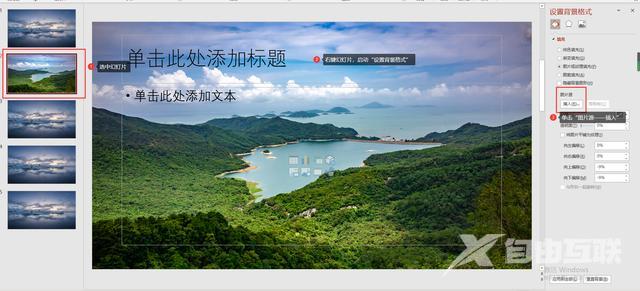
图6:更换背景图片界面
首先,于左侧选中幻灯片。然后,右键幻灯片,单击“设置背景格式”,单击“图片源——插入”,重复图2、图3步骤,便可单独更换ppt背景图片了。
2.更换全部
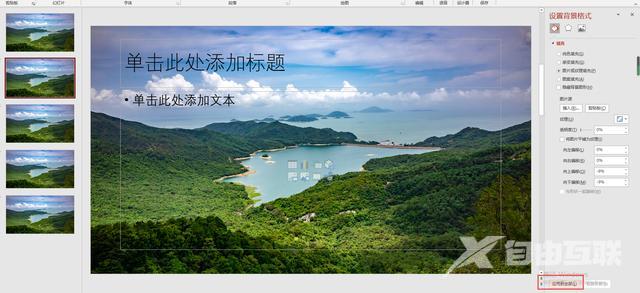
图7:应用全部ppt界面
对于更换所有ppt背景图片,直接单击“设置背景格式”底部“应用到全部”即可。
简单总结,Microsoft 365的ppt背景图片怎么设置全部应用?首先,右键ppt,单击启动“设置背景格式”,在“图片源——插入”位置启动“图片集”,选中并插入背景图片后,单击“设置背景格式”底部“应用到全部”即可;ppt背景图片怎么更换?
限量office 365买一送一
背景图片ppt