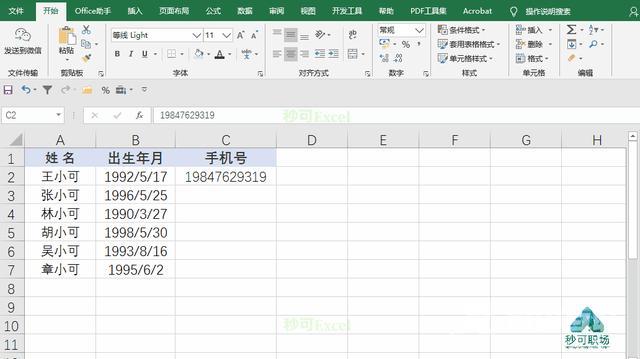Excel中的条件格式功能藏在哪里?就在开始选项卡下哦。
点击“开始”后可以展开条件格式下拉列表,如下图所示界面,进行下一步明细功能选择。
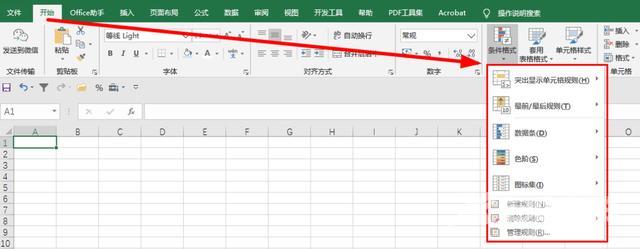
PS:秒可职场会继续分享更多实用Excel技能哦!
接下来是正文内容,条件格式的6大常用用法,不要眨眼~

1、突出显示重复值
如下GIF,快速定位重复值所在位置,不必借助任何函数辅助列。
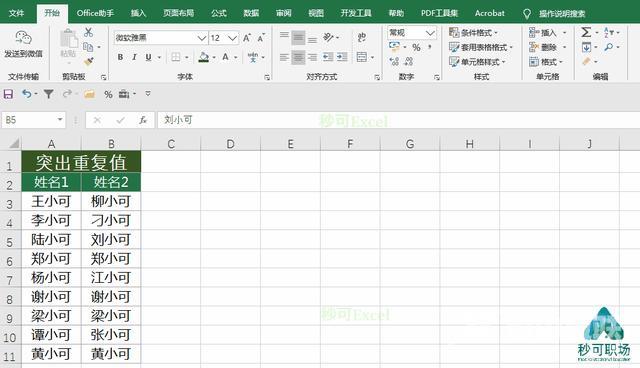
2、查找高于平均值的数据
如下GIF,条件格式还可以实现一些用函数公式做起来很麻烦的事,比如查找高于平均值的业绩,用条件格式可以仅用一步轻松搞定。
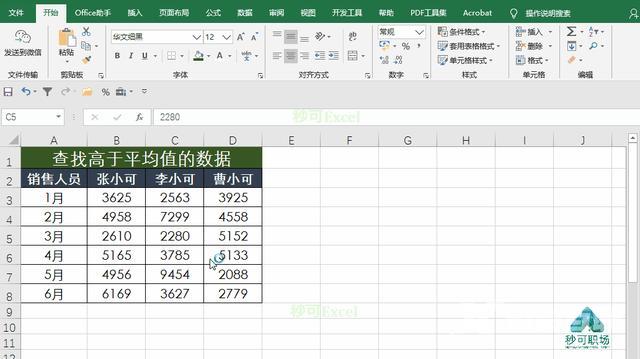
3、创建条形图
如下GIF,借助条件格式中的数据条功能,可以在单元格中创建条形图,突出显示数据清晰对比大小关系。
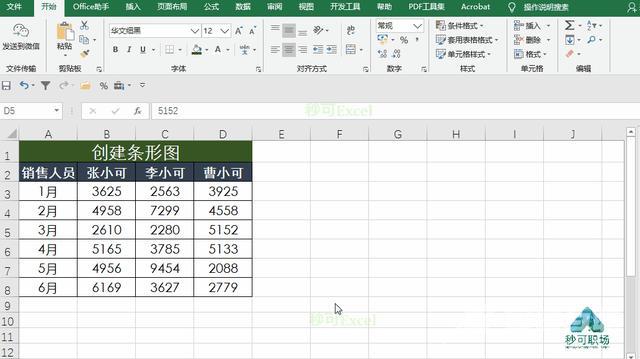
4、图标集辅助标识
如下GIF,遇到表格中的数字需要添加图标标识时,用图标集功能可以轻松搞定!图标集中选项丰富,大家可根据实际选择。
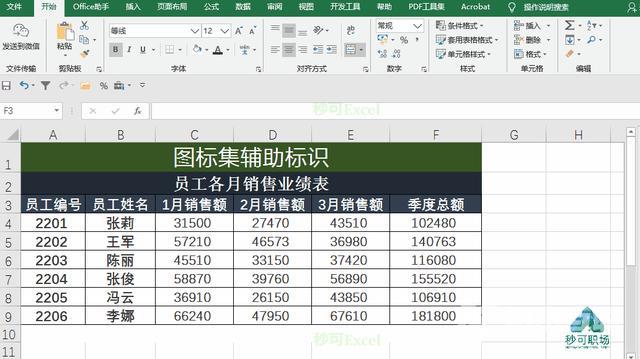
5、隔行填充颜色
平时套用的格式都是隔行填充,如下GIF,我们需要每隔3行,也就是第4行填充背景色,该怎么操作呢?
①:选中单元格区域,点击【开始】——【条件格式】——【新建规则】,选择【使用公式确定要设置格式的单元格】。
②在为符合此公式的值设置格式中,输入公式:=MOD(ROW(),4)=1,之后点击【格式】——【填充】——选择浅绿色确定即可。
说明:=MOD(ROW(),4)表示当前行数是否能被4整除,若余数为1,则填充颜色。
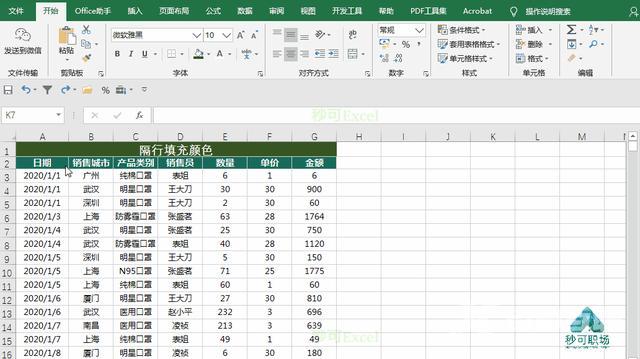
6、错误提示
对于数据录入错误,我们之前使用的是数据验证,其实条件格式同样可行。
如下GIF,录入手机号码,如果不是11位数或者空值就显示红色提醒。
只需选中数据区域,打开新建规则,在使用公式确定要设置格式的单元格输入公式=AND(LEN($D2)<>11,LEN($D2)<>""),最后设置填充格式即可。