在使用win10系统时,有些朋友遇到了黑屏不能进入桌面的问题。
现象是:屏幕是黑色的,只看到一个鼠标能移动,显示不了桌面。
分析原因:其实这种情况有可能是explorer.exe进程加载不了的故障,也有可能是驱动或软件加载失败的问题。
处理方法:
方法一:
1、在黑屏界面按下Ctrl+Alt+Delete键,选择任务管理器打开,如果原来进程中有Windows资源管理器,我们则可以点击重新启动。如下图所示:

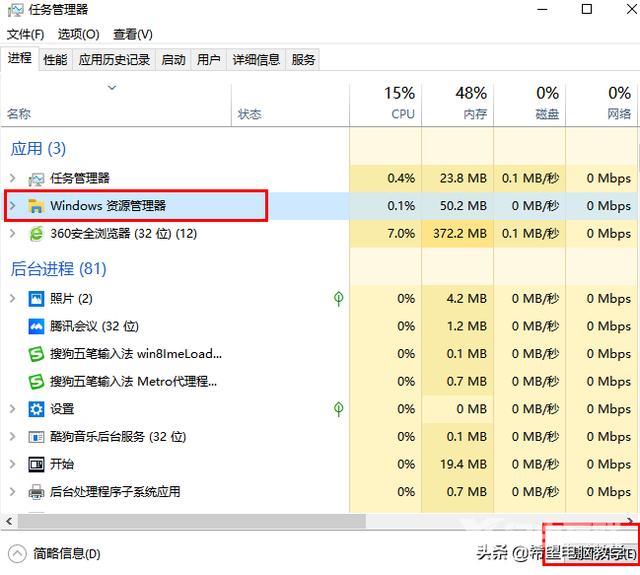
2、若没有此进程 ,可以点任务管理器中的-文件-运行新任务输入explorer.exe,点确定。看能否出现桌面。
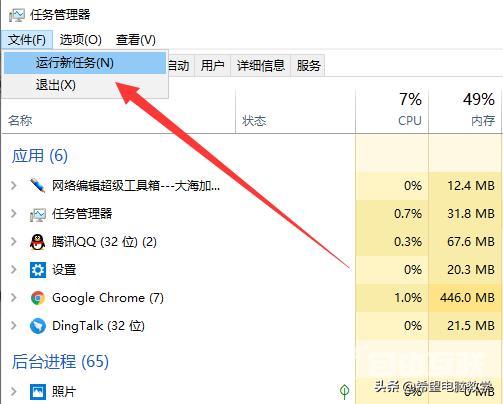
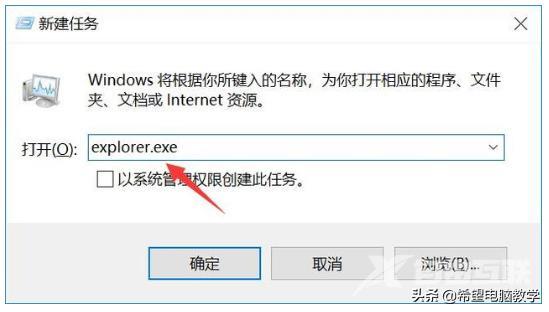
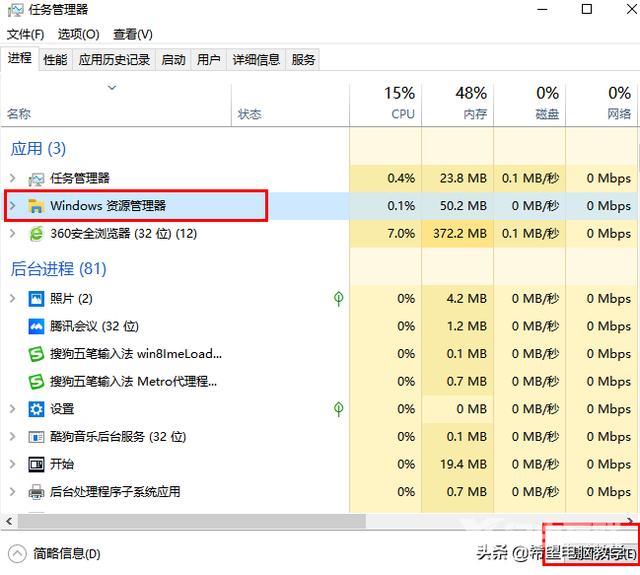
3、桌面正常的话,为防止下次启动时还是出现这种故障,下面我们来修改一下注册表。
同时按下键盘快捷键Win+R,打开运行窗口输入regedit,确定进入系统注册表。
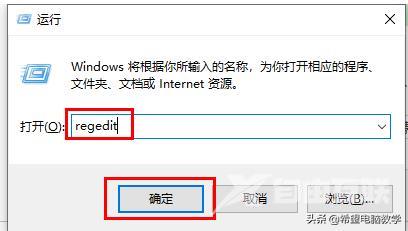
4、依次展开计算机\HKEY_LOCAL_MACHINE\SOFTWARE\Microsoft\Windows NT\CurrentVersion\Winlogon
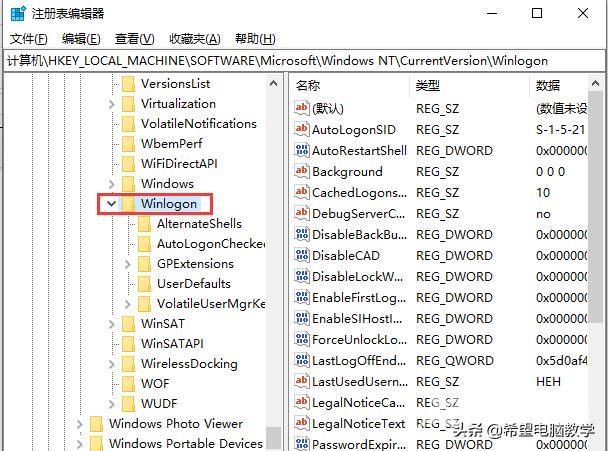
5、在Winlogon对应的右侧窗口,找到Shell双击打开,把数值数据改为“explorer.exe”,点击确定。
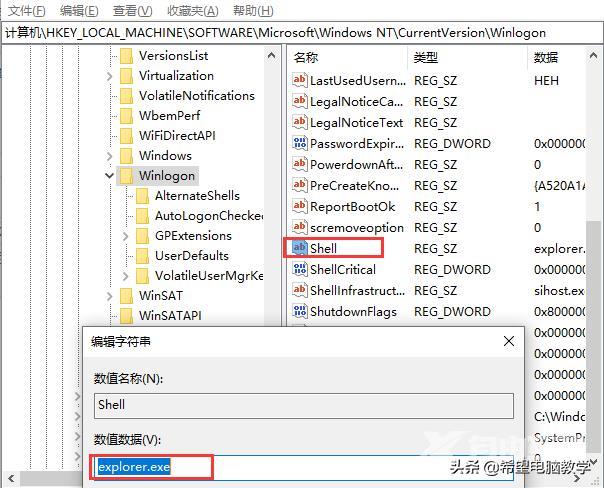
6、重启电脑即可。
方法二:假如上面的方法一还是显示不出桌面,那么我们进入方法二的操作。
1、长按开机键4秒以上强制关机,重新开机,当出现win10徽标界面时长按电源键关机,重复三次。

2、再次开机后,等待一会,出现系统修复系统选项,点击高级启动选项,再点击疑难解答。
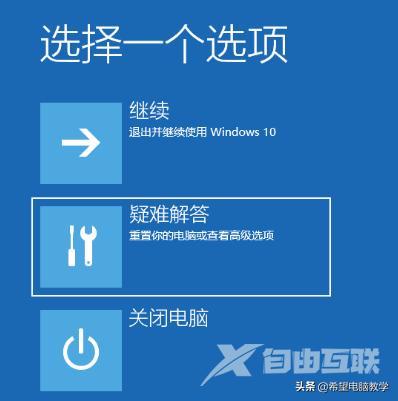
3、我们再点击高级选项

4、选择启动设置
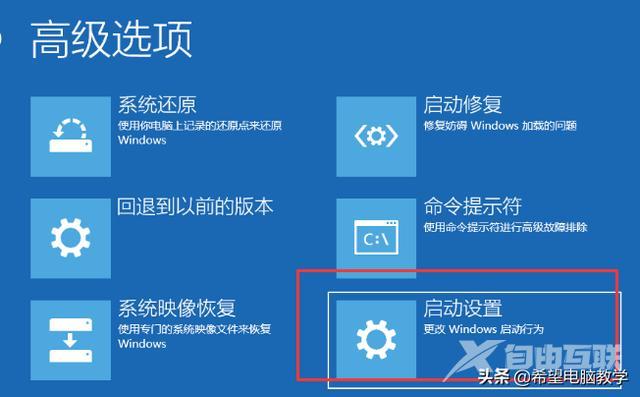
5、再次重启电脑。
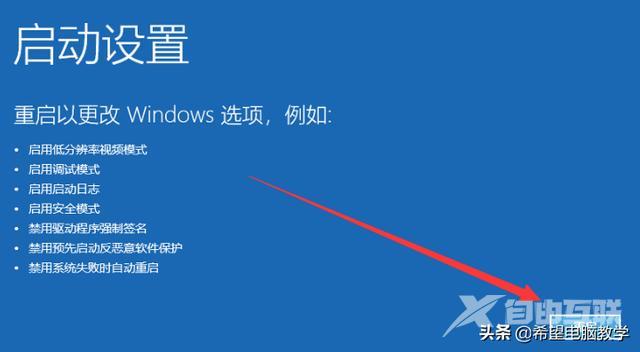
6、按下F4或数字键4进入启用安全模式。
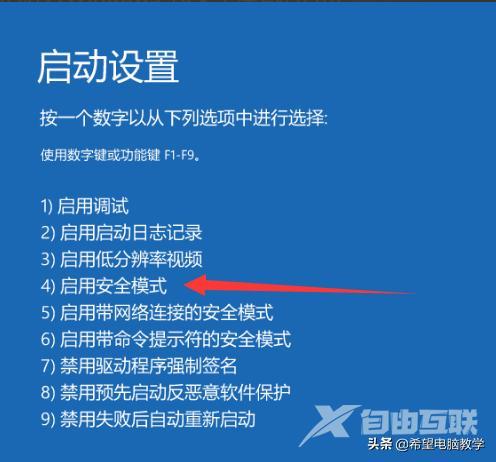
7、进入安全模式后,我们可以用杀毒软件查杀病毒,再查看系统盘有没存在不足的可用空间(一般至少要有500M以上的可用空间,如不足,删除不需要的文件和卸载不重要的软件,因为这种情况也会造成开机黑屏不显示,鼠标能动的故障现象。然后卸载最近安装的软件,驱动,更新,排查软件与系统的冲突问题。

8、如果还不行,我们返回操作第1-3步,然后选择重置电脑,相当于手机的恢复出厂设置来解决。这个时间会比较长,可能要1小时以上,如果还不能解决,只能重新安装系统了。
桌面win怎么回事黑屏解决显示桌面