第一步:开机通过U盘进入PE系统。(电脑主板型号不一样,开机按键也不同,自己根据自己的电脑型号百度一下就可以了); PE界面 第二步:双击打开Windows安装器; 安装器界面 第三步
第一步:开机通过U盘进入PE系统。(电脑主板型号不一样,开机按键也不同,自己根据自己的电脑型号百度一下就可以了);

PE界面
第二步:双击打开Windows安装器;
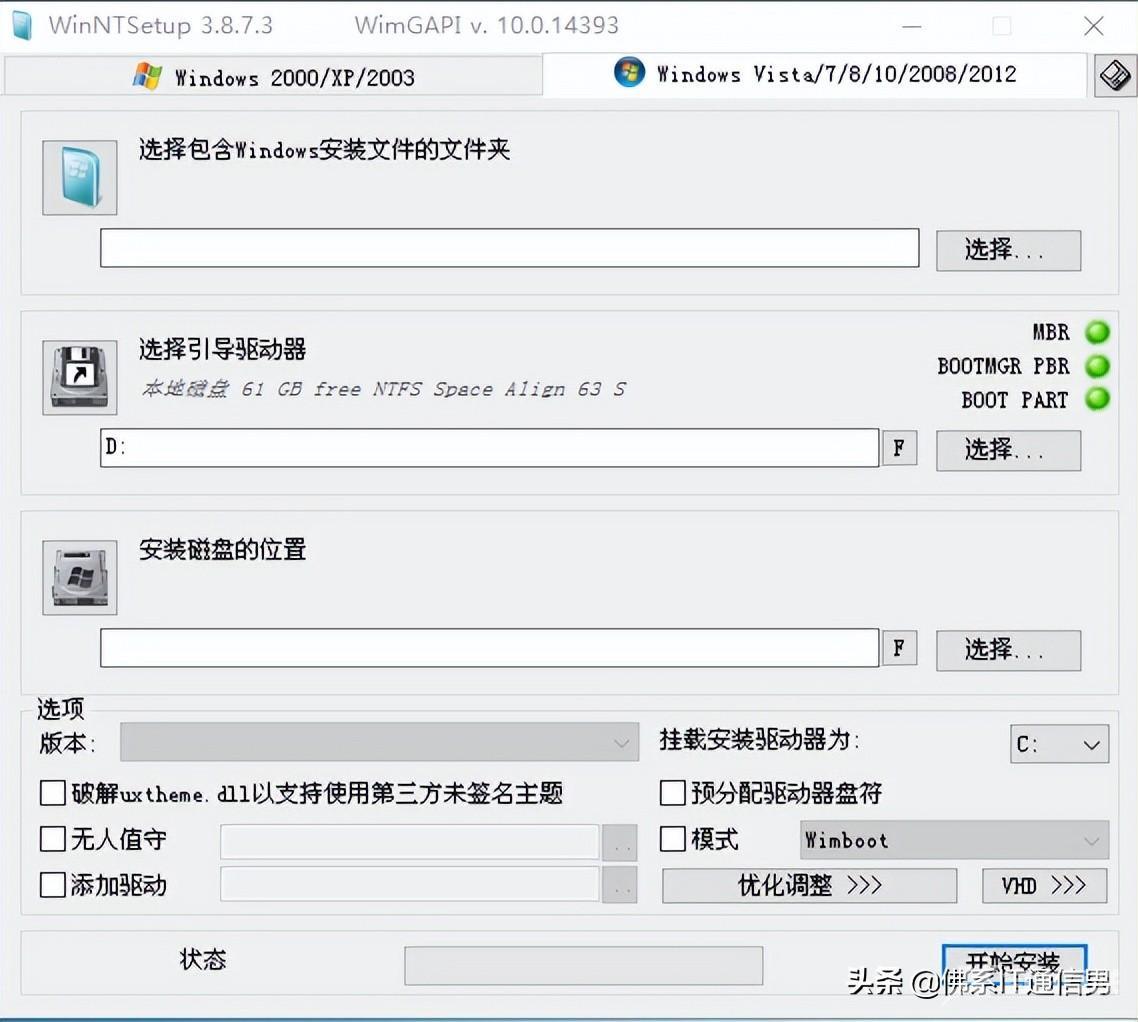
安装器界面
第三步:选择Windows系统安装镜像文件(非GHOST版本系统);
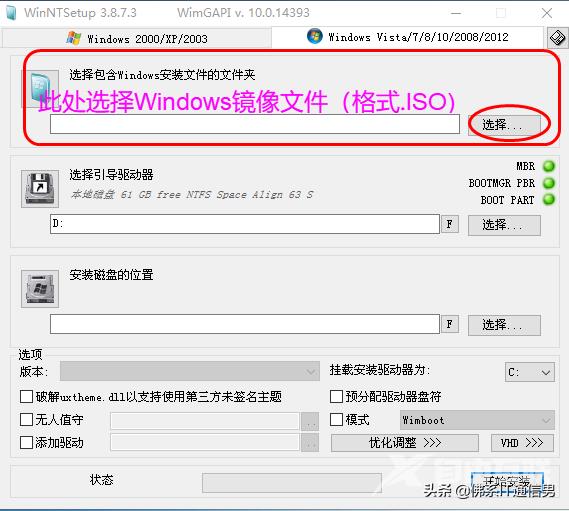
选择镜像文件
这个地方我用的版本是 cn_windows_10_business_editions_version_20h2
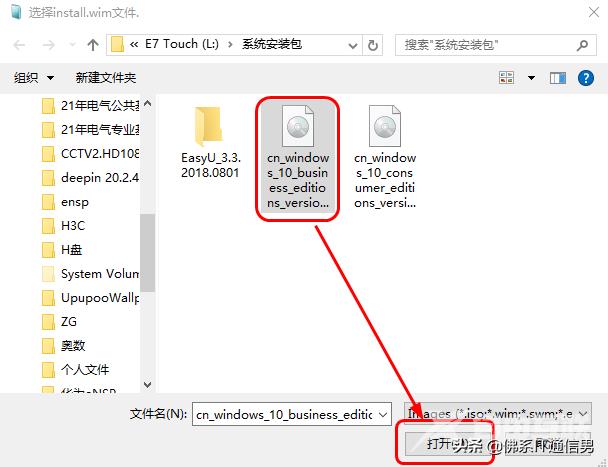
点击打开
第四步:选择引导驱动器(选择C盘即可);
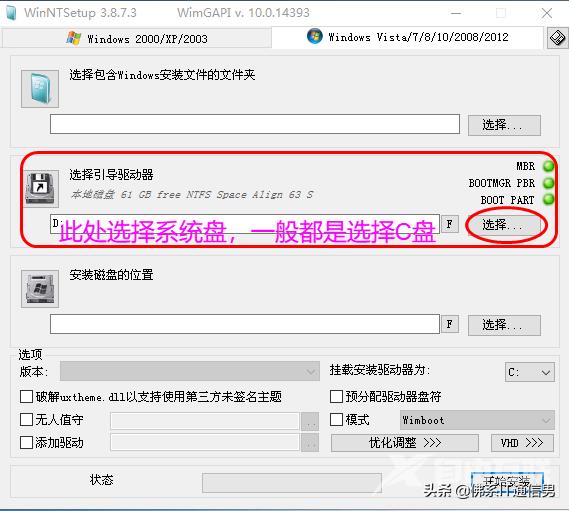
选择引导驱动器
第五步:选择安装磁盘的位置(即系统盘C盘),同时注意下面有一个选项版本(这个安装包里面还有教育版、企业版、专业版、专业教育版、专业工作站版),根据个人喜好选择版本,建议使用专业版;
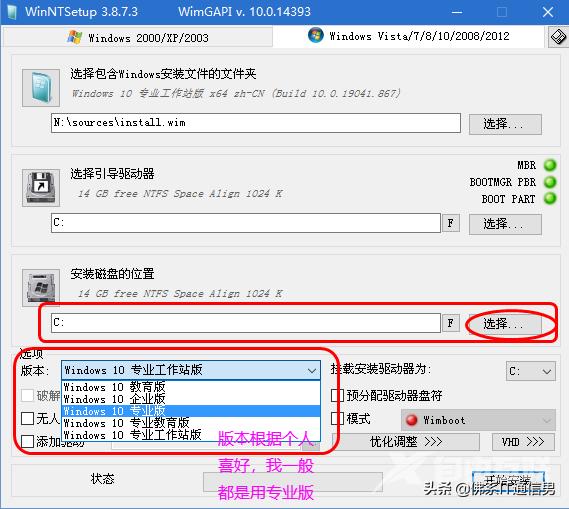
选择安装磁盘及系统版本
第六步:所有路径及版本选择完成后,点击右下角的开始安装,会弹出来一个确认界面,直接点击确定,然后等待安装完成就可以了。
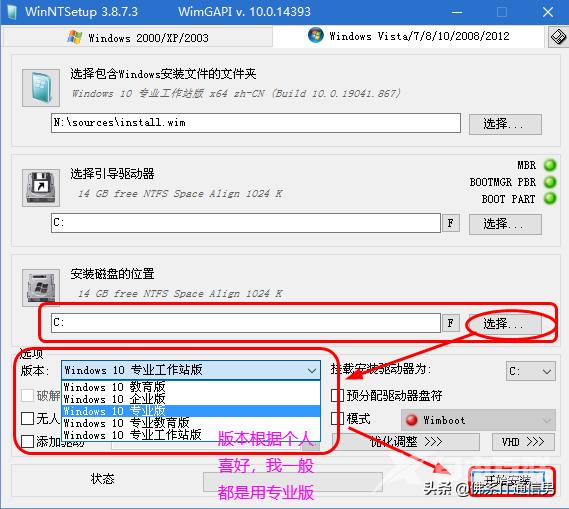
点击开始安装
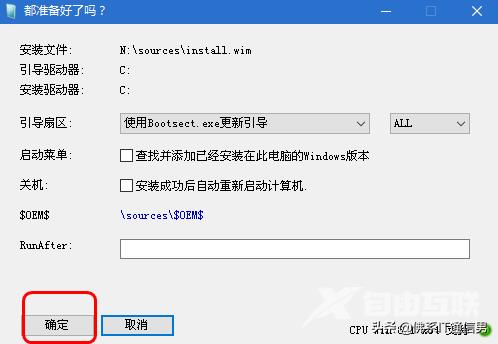
点击确定
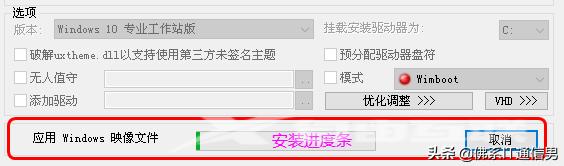
安装进度条
安装完成后,重启电脑(U盘最好拔下来),开始进入Windows系统进行设置,包括电脑用户名、开机密码、语言、时区等。
后面抽空更新一个电脑接多网卡路由设置问题(内外网同时上)。
